フレッシュマン企画 連載
|
 |
|
|
|
■Timerコンポーネントのイベント・ハンドラを追加する
ここまでに作成したプログラムの時刻が更新されない理由は、時刻更新のTimerコンポーネント(「secTimer」オブジェクト)と時刻表示のLabelコントロール(「timeNow」オブジェクト)が結び付けられていないからである。この結び付けは「イベント」という機能を利用することで実現できる。
イベントとは、前述したように、フォームやコントロール、コンポーネントなどのオブジェクトが発行するメッセージのことである。このイベントが発生したときに実行するイベント・ハンドラ(=イベント処理)のメソッドを、[プロパティ]ウィンドウのイベント項目で設定することができる。これによって設定されたイベント・ハンドラを通じて、オブジェクトとオブジェクト(この例では「secTimer」と「timeNow」)を結び付けることが可能となる。
よって、Timerコンポーネント(「secTimer」オブジェクト)は1秒ごとに時間経過のイベントを発行するので、それを処理するイベント・ハンドラのメソッドを追加する必要がある。
次の画面は、実際に[プロパティ]ウィンドウのイベント項目にイベント・ハンドラとなるメソッドを追加しているところだ。
[プロパティ]ウィンドウのイベント項目の「動作」カテゴリの中にある[Tick]という項目部分(=時間経過のイベント)をダブルクリックすると、Tickイベントのイベント・ハンドラとして「secTimer_Tick」メソッドが自動的に追加される(追加されるメソッドの命名パターンは「<オブジェクト名>_<イベント名>」という形式になる)。メソッドが追加されると、次の画面のように、コード・エディタによってそのメソッドのソース・コードが表示される。
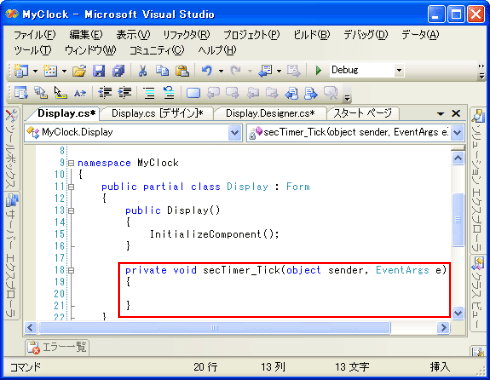 |
| Tickイベントのイベント・ハンドラとして追加されたsecTimer_Tickメソッド |
| [プロパティ]ウィンドウの[Tick]イベント項目をダブルクリックすると、自動的にsecTimer_Tickメソッドが追加されて、コード・エディタによりそのメソッドのソース・コードが表示される。 |
自動追加されたTickイベントのイベント・ハンドラは次のようなものだ。
private void secTimer_Tick(object sender, EventArgs e) |
このsecTimer_Tickメソッドは、第1パラメータ(object sender)に「イベントの送り主(本稿の例では、TimerコンポーネントであるsecTimerオブジェクト)」が渡され、第2パラメータには「Tickイベントに関連付けられたデータ(具体的にはSystem名前空間のEventArgsクラスのオブジェクトだが、実はこのオブジェクトには実質的なイベント・データが何も格納されていない)」が引き渡される(なお、これらのパラメータは使う必要がなければ、使わなくてよい)。
Tickイベントにより、このメソッドが1秒ごとに呼び出されることになるので、このメソッドの中に「Labelコントロールのテキストに時刻の文字列を設定する処理」(この処理については後述する)を追加すればよい。これにより、1秒ごとにLabelコントロールの時刻表示が更新されるはずだ(つまり、ここで初めて「secTimer」オブジェクトと「timeNow」オブジェクトが結び付けられる)。
しかし、よく考えると、「時計」アプリケーションを起動して1秒が経過するまでは、時刻表示が更新されずに、先ほどのLabelコントロール(「timeNow」オブジェクト)のTextプロパティで設定した「12時34分 56秒」が表示されてしまうことになる。そこで、Windowsフォーム(「Display」クラスのインスタンス)が起動したときにも、同じように時刻表示の更新を行いたい。
そこで次に、Windowsフォームの起動時に時刻表示を更新する処理も追加してみよう。
■Windowsフォームのイベント・ハンドラを追加する
Windowsフォームの起動時に時刻表示を更新するには、WindowsフォームのLoad(=起動)イベントのイベント・ハンドラに、TimerコンポーネントのTickイベントと同じ「時刻の文字列を設定する処理」を追加すればよい。
WindowsフォームのLoadイベントのイベント・ハンドラも、[プロパティ]ウィンドウのイベント項目の「動作」カテゴリの中にある[Load]項目をダブルクリックすると、Loadイベント・ハンドラとして「Display_Load」メソッドを自動的に追加できる(追加されるメソッドの命名パターンは「<クラス名>_<イベント名>」の形式)。
しかし、Loadイベントのイベント・ハンドラは、もっと手軽に追加することができる。実は、次の画面のように、Windowsフォームをダブルクリックするだけで追加することができるのだ。なお本稿の例では、Labelコントロールがフォーム全体を覆いつくしているので、タイトル部分をダブルクリックする必要がある(間違って、Labelコントロールをダブルクリックしないように注意すること)。
 |
| WindowsフォームのLoadイベントに対するイベント・ハンドラの追加 |
| Windowsフォームをダブルクリックすると、Loadイベントのイベント・ハンドラのメソッドが自動的に追加され、そのメソッドのソース・コードがコード・エディタによって自動的に開かれる。なお本稿の例では、Labelコントロールがフォーム全体を覆いつくしているので、タイトル部分をダブルクリックする必要がある。 |
メソッドが追加されると、次の画面のように、コード・エディタによってそのメソッドのソース・コードが表示される。
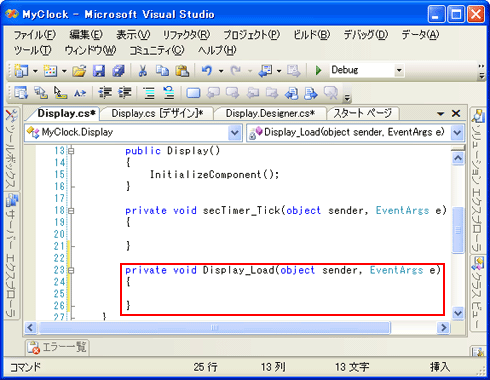 |
| Loadイベントのイベント・ハンドラとして追加されたDisplay_Loadメソッド |
| Windowsフォームをダブルクリックすると、自動的にDisplay_Loadメソッドが追加されて、コード・エディタによりそのメソッドのソース・コードが表示される。 |
自動追加されたLoadイベントのイベント・ハンドラは次のようなものだ。
private void Display_Load(object sender, EventArgs e) |
このDisplay_Loadメソッドは、第1パラメータ(object sender)には「イベントの送り主(本稿の例では、WindowsフォームであるDisplayオブジェクト)」が渡され、第2パラメータには「Loadイベントのデータ(具体的にはSystem名前空間EventArgsクラスのオブジェクト)」が引き渡される。
Loadイベントにより、このメソッドが起動時に呼び出されることになるので、このメソッドの中に「Labelコントロールのテキストに時刻の文字列を設定する処理」(この処理については後述する)を追加すればよい。これにより、起動時にもLabelコントロールの時刻表示が更新されるはずだ。
以上で設計したとおりの1秒ごとに時刻表示を更新する「時計」アプリケーションが実現できるだろう。
しかしここでさらに考えてみると、LoadイベントとTickイベントのイベント・ハンドラには、「Labelコントロールのテキストに時刻の文字列を設定する処理」というまったく同じ処理が存在する。よって、この2つの処理を1つのメソッドにまとめることができるはずだ。次に、複数の処理を1つのメソッドにまとめる方法を解説する。
| INDEX | ||
| [フレッシュマン企画 連載]簡単!Visual Studio 2005入門 | ||
| 第5回 初めてのWindowsアプリケーションの開発 | ||
| 1.Windowsアプリケーション開発の手順 | ||
| 2.コントロールやコンポーネントを配置する | ||
| 3.クラスやオブジェクトのプロパティ(性質)を変更する | ||
| 4.オブジェクトのイベント・ハンドラを追加する | ||
| 5.複数の処理を1つのメソッドにまとめるには? | ||
| 「簡単!Visual Studio 2005入門」 |
- 第2回 簡潔なコーディングのために (2017/7/26)
ラムダ式で記述できるメンバの増加、throw式、out変数、タプルなど、C# 7には以前よりもコードを簡潔に記述できるような機能が導入されている - 第1回 Visual Studio Codeデバッグの基礎知識 (2017/7/21)
Node.jsプログラムをデバッグしながら、Visual Studio Codeに統合されているデバッグ機能の基本の「キ」をマスターしよう - 第1回 明瞭なコーディングのために (2017/7/19)
C# 7で追加された新機能の中から、「数値リテラル構文の改善」と「ローカル関数」を紹介する。これらは分かりやすいコードを記述するのに使える - Presentation Translator (2017/7/18)
Presentation TranslatorはPowerPoint用のアドイン。プレゼンテーション時の字幕の付加や、多言語での質疑応答、スライドの翻訳を行える
|
|





