連載:Team Foundation Server 2010入門 第6回 快適な進ちょく管理を実現する作業項目トラッキング WINGSプロジェクト りばてぃ(監修:山田 祥寛)2011/01/24 |
 |
|
Page1
Page2
|
|
■作業項目による作業状態の管理
いよいよ、作業項目を利用しながら実際の作業を行っていくイメージをつかんでいくことにしよう。かなり基本的な部分からではあるが、まず「どんな作業をするべきなのか」を確認するところから行っていく。
チーム・エクスプローラで対象のチーム・プロジェクトのツリーを[作業項目]−[チーム クエリ]−[担当タスク]とたどり、これをダブルクリックして開こう。すると、図5のようなリストが表示される。
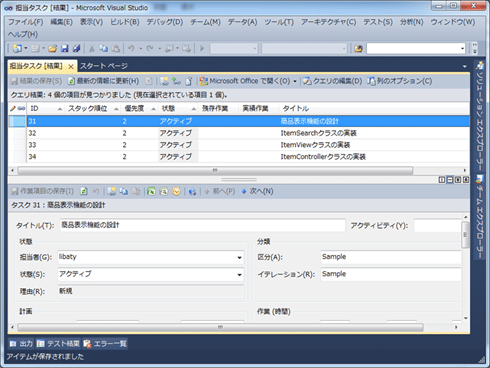 |
| 図5 作業項目の一覧表示 |
チーム・クエリの詳細については次回に回すが、いまの操作で「作業項目がタスクで、担当者が自分になっているもの」をすべて表示できる。
さて、図5を見ると4つのタスクが自分に割り当てられていることが分かるので、一番上から作業していくことにしよう。といっても今回の場合、作業項目に対しては特に何かをする必要はない。そのまま定義されている作業を始めてしまおう。ただし、MSF for CMMIを利用している場合には、[状態]フィールドの値を「アクティブ」に設定してから作業を始めることになる。
開始した作業の(切りのよい)途中経過ごと、TFS 2010の理想では1日単位で、その時点までの進捗(しんちょく)をタスク作業項目内にある[作業 (時間)]の[残り]フィールドと[完了]フィールドに入力していこう(図2を参照)。例えば、8時間の作業を行えたとすると、[完了]は「8」となり、作業が予定どおりなら、[残り]は「最初の見積もり - 完了」の値となる。なぜ1日単位が理想なのかというと、TFSが出力するレポートはそのほとんどが、作業項目の更新履歴に基づいて生成されるようになっているからだ。例えば、データを日単位で集計する場合は更新履歴に含まれる更新日に基づいて行われるため、TFSにその日の作業結果として教えるためにはその日のうちにデータを入れておく必要があるということになる。詳細については(次回以降の)レポートの解説を行う際に触れることにするが、例えば「朝に作業を始め、帰る前にその日の進捗を入力する」という流れを繰り返すのが、最も都合がよくなっていると、覚えておいていただきたい。
あるタスク作業項目に定められた作業が終了したら、今度はタスク作業項目内にある[状態]フィールドを「終了」に設定して保存しよう。また、作業の途中でその作業が必要なくなったり、後で実施することになったりした場合にも、[状態]フィールドを「終了」に設定する必要がある。この場合は、さらに[理由]フィールドのドロップダウンから「延期」や「省略」など終了した理由に適合するものを適宜選択するとよい。
図5で一番上に表示されていた作業項目が終了した状態で、再度チーム・エクスプローラから該当チーム・プロジェクトの[作業項目]−[チーム クエリ]−[担当タスク]をダブルクリックすると、今度は図6のように表示される。
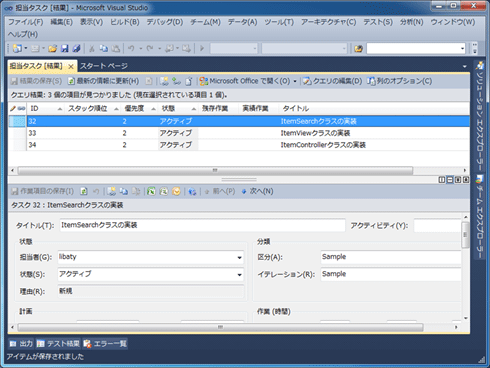 |
| 図6 作業項目一覧の再表示 |
作業項目が1つ減っており、TFS 2010上でも先ほどの作業が「終了」となっている。
このように日々、自分に割り当てられた作業項目の[状態]を変更しながら作業を進めていくのが、TFS 2010で作業項目トラッキングを行うことの醍醐味(だいごみ)だ。
しかしながら、この流れをかなり面倒だと感じる方もいるのではないだろうか。毎日必ず進捗(しんちょく)を報告しなければいけないというのはある意味プレッシャでもあるし、ある意味面倒でもある。しかし、作業が見える化され、それをチーム全員がいつでも参照できるというのは、場合によっては安心感にもなる。面倒だと感じている場合には、冒頭に述べた意識改革が必要な可能性があり、TFS 2010の作業項目トラッキングを受け入れるまでには相応の時間がかかる可能性が高いが、「作業の管理、実施、見える化をうまく回すための仕組みがきちんと用意されていることを受け入れ、それを活用していくすべがないか」をぜひ検討していただきたい。
■Officeとの連携
最後に、より効率的に作業項目を管理していく方法を紹介しよう。
すべての作業項目はMicrosoft OfficeのExcelまたはProjectを使って管理できるようになっている。例えば、本稿でここまでに利用していた[担当タスク]というチーム・クエリを例に取ってみよう。
チーム・エクスプローラで[作業項目]−[チーム クエリ]−[担当タスク]のコンテキスト・メニューを開くと、[Microsoft Excel で開く (フラット)]や[Microsoft Project で開く]というメニューがある。試しに[Microsoft Excel で開く (フラット)]を選択すると、図7のような状態でExcelが開く。
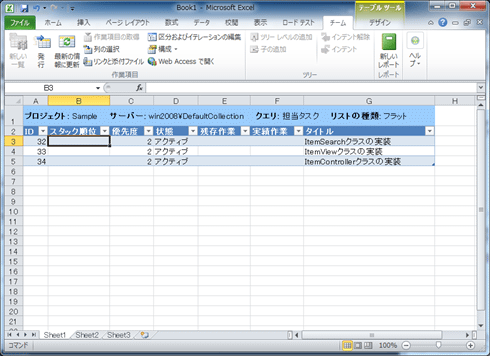 |
| 図7 Excelでの作業項目の表示 |
よく見ると、図6とまったく同じ内容が表示されていることが分かる。行だけではなく、列にも同じ内容が表示されているのがポイントだ。先ほどから利用している[担当タスク]というチーム・クエリでは、結果列として図6や図7に表示されている列項目を表示するように設定されているため、このようになっているというわけだ。
さて、これはもちろん表示するだけというわけではない。既存の各列の値は一部を除いて編集することができるし、新しく作業項目を追加することもできる。大量の作業項目を一括で処理しなければいけない場合などには非常に便利だ。なお削除については、TFS 2010の仕様でそもそも作業項目の削除自体が認められていないため、行うことができない。
作業項目の追加や編集などを行ったら、リボン上の[チーム]タブにある[発行]ボタンを押しておこう。こうすることで、Excel上で編集した内容がTFS 2010に反映される。
今度は、チーム・エクスプローラで[担当タスク]のコンテキスト・メニューから[Microsoft Project で開く]を選択してみよう。すると、図8のような画面が表示される。
 |
| 図8 Projectでの作業項目の表示 |
表示されている作業項目自体は同じであるが、ここでの最大のポイントは作業項目を利用してProjectでスケジュールを作成できるという点だ。図8の状態ではまだ何も設定していないため、ガント・チャート上には何も表示されていないが、通常のProjectでのスケジュール作成と同様に、[開始日][終了日]などを設定していけばよい。作業項目で[担当者]フィールドが設定されていれば、各タスクの[リソース名](=担当者)列にもそのフィールドの値が設定されているので、期間に関するスケジュールのみを設定していけばいいだろう。
また、ここでも新規に作業項目を作成することができ、「Projectでスケジュールを引いてそれをそのままTFS 2010に作業項目として登録する」といった使い方も可能となっている。
作業項目の追加や編集などが終わった後は、Excelの場合と同様で、リボン上の[チーム]タブにある[発行]ボタンを押すと、編集内容をTFS 2010に反映することが可能だ。
いままで、ExcelやProjectを使って進捗(しんちょく)管理を行っていたとすると、その流れはおおむね、次のような流れになっているだろう。
- 管理者はExcel/Projectでスケジュール策定を行い、各担当者にファイルを配布する
- 各担当者はファイルの内容に基づいて作業を行う
- 各担当者は作業結果を作業報告書や口頭報告などによって管理者に報告する
- 管理者は報告に基づいて実績の更新や、必要ならスケジュールの見直しを行う
これをTFS 2010に置き換えると、下記のようになる。
- 管理者はExcel/Projectでスケジュール策定を行い、作業項目を発行する
- 各担当者は担当タスクを確認して作業を行う
- 各担当者は作業結果を各作業項目の編集を行うことで管理者に報告する
- 管理者は変更された作業項目をExcel/Projectに取り込んで、必要ならスケジュールの見直しを行う
実施していることはほとんど変わりがないのに、担当者と管理者のつながりは随分とスムーズになっていることが分かるだろうか。Excel/Projectなども絡めて使っていくことで、手間をかける部分をいままでと少し変えるだけで、手間そのものを大幅に減らしつつ、同じ結果が得られるというのは、大きなアドバンテージになるはずだ。
■まとめ
今回は、作業項目トラッキングの基本的な使い方を中心に、いままでとどんなところが変わり、どんな点が便利になりそうかを確認してきた。意識改革を必要とする部分が多いのは事実であるが、少しずつでも使いこなしていければ徐々に大きな効果を得られることは間違いないはずだ。
次回は、今回何度が登場した[担当タスク]に代表される作業項目クエリの詳細を解説する。また、ソース管理や自動ビルドと作業項目トラッキングを組み合わせて、さらにさまざまなものを一元的に追跡可能にする方法についても紹介していく予定だ。![]()
| INDEX | ||
| [連載]Team Fourndaiton Server 2010入門 | ||
| 第6回 快適な進ちょく管理を実現する作業項目トラッキング | ||
| 1.作業項目トラッキングとは/作業項目の理解 | ||
| 2.作業項目による作業状態の管理/Officeとの連携 | ||
| 「連載:Team Foundation Server 2010入門」 |
- 第2回 簡潔なコーディングのために (2017/7/26)
ラムダ式で記述できるメンバの増加、throw式、out変数、タプルなど、C# 7には以前よりもコードを簡潔に記述できるような機能が導入されている - 第1回 Visual Studio Codeデバッグの基礎知識 (2017/7/21)
Node.jsプログラムをデバッグしながら、Visual Studio Codeに統合されているデバッグ機能の基本の「キ」をマスターしよう - 第1回 明瞭なコーディングのために (2017/7/19)
C# 7で追加された新機能の中から、「数値リテラル構文の改善」と「ローカル関数」を紹介する。これらは分かりやすいコードを記述するのに使える - Presentation Translator (2017/7/18)
Presentation TranslatorはPowerPoint用のアドイン。プレゼンテーション時の字幕の付加や、多言語での質疑応答、スライドの翻訳を行える
|
|




