 |
連載:Team Foundation Server 2010入門 第7回 Team Foundation Server 2010作業項目トラッキングを使いこなそう WINGSプロジェクト りばてぃ(監修:山田 祥寛)2011/02/23 |
|
Page1
Page2
|
前回はTeam Foundation Server 2010(以下、TFS 2010)の真骨頂ともいえる作業項目トラッキングの基本的な利用方法を学んだ。今回は、作業項目をより便利に利用していくための作業項目クエリと、本連載で学んできたTFS 2010のほかの機能との連携部分を確認していく。
■作業項目クエリ
作業項目クエリとは、その名のとおりTFS 2010に登録されている作業項目を検索するための機能だ。前回の解説の中でも「担当タスク」という名前の作業項目クエリを利用して、自分の行う作業が記載された作業項目を得ていたが、「自分が担当者に設定されているすべてのタスクを取得するクエリ」や「未解決のすべてのバグを取得するクエリ」など、あらかじめかなりの数のクエリが用意されている。
Visual Studio 2010(以下、VS 2010)を起動し、[チーム エクスプローラー]で操作対象のチーム・プロジェクト項目(図1の例では[Sample])から[作業項目]−[チーム クエリ]と展開すると、図1のように多くのクエリが用意されていることが確認できる。
 |
| 図1 作業項目クエリの例([チーム エクスプローラー]) |
例えば、[チーム クエリ]−[イテレーション 1]内にある「アクティブ タスク」は、「現在使用中のチーム・プロジェクト(図1の場合はSampleチーム・プロジェクト)に含まれ、イテレーション項目が『イテレーション 1』に設定され、状態が『終了』以外のタスク作業項目を検索する」といったクエリである。このような、よく利用されそうな作業項目クエリがあらかじめ登録されている。
ここですべてを紹介することはできないので、ほかのクエリについては使いながら覚えていっていただきたい。また、図1はチーム・プロジェクト作成の際のプロセス・テンプレートとして、「MSF for Agile Software Development v5.0」を使用した場合の作業項目クエリで、ほかのプロセス・テンプレートを利用すれば、また違う作業項目クエリが登録されるので、注意しておいていただきたい。
●作業項目クエリの中身
作業項目クエリをざっとふかんしたところで、実際の中身を確認してみよう。
図1の状態で一番下にある担当タスクを選択し、コンテキスト・メニュー(=項目を右クリックすると表示されるメニュー)から[クエリの編集]を選択する。すると、中央のドキュメント・ウィンドウに[担当タスク[エディター]]が表示される(図2参照)。
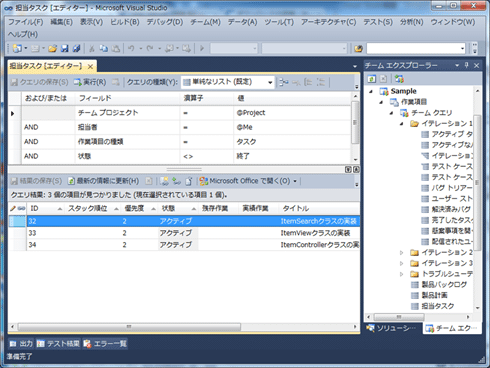 |
| 図2 作業項目クエリ用のエディタ |
このエディタは作業項目クエリを編集するためのもので、既存のクエリの検索条件をカスタマイズできる。上部に表示されている部分が編集領域で、下部に表示されている部分が実行結果を表すように構成されている。
上部の領域の列は左から、各行の結合方法、検索対象フィールド、フィールドの検索方法(演算子)、検索条件値となっている。図2の例では、以下のような検索条件になっている。
- 「チーム プロジェクト」フィールドの値が「@Project」に一致 かつ
- 「担当者」フィールドの値が「@Me」に一致 かつ
- 「作業項目の種類」が「タスク」に一致 かつ
- 「状態」が「終了」以外
一見すると面倒な雰囲気ではあるが、どの列の設定もほとんどの場合はドロップダウンリストから選択でき、かつ選択可能なものだけが表示されるようにフィルタリングされているため、思ったとおりの条件を簡単に作成できるはずだ。
ただし、[値]の列で表1に挙げる3種類の変数は特別な意味を持っているため、事前に覚えておくとよいだろう。
| 変数 | 意味 |
| @Project | 作業項目クエリが属するチーム・プロジェクトの名前に置き換わる |
| @Me | 作業項目クエリを実行したユーザー名(=自分自身のアカウント名)に置き換わる |
| @Today | 作業項目クエリを実行した日(=今日)に置き換わる |
| 表1 [値]列に利用可能な変数 | |
これらの変数を利用することで、例えば「担当者が自分になっているもの」という条件で検索を行うときには、ユーザー数分の作業項目クエリを作成せずとも、@Me変数を利用することで解決できる。
●作業項目クエリの作成
標準のチーム・クエリにも相当数が用意されているが、すべての検索パターンを網羅しているわけではない。例えばすべての作業項目や、すべてのタスク、自分以外の利用者のタスクを取得するなどのクエリは、標準では用意されていない。
そこで、作業項目クエリは自分専用のものを作成して追加することもできるようになっている。チーム・プロジェクトで[作業項目]のコンテキスト・メニューから[新しいクエリ]を選択しよう。すると、図2で表示したような作業項目クエリ・エディタが表示される。
作成したクエリの結果は、下部に表示される結果を更新していくことで随時確認できるので、都合のいい内容になるよう作成していこう。クエリが完成したら、[Ctrl]+[S]キーなどを押してクエリの保存を行う。このとき、図3のような[クエリに名前を付けて保存]ダイアログが表示され、いくつかの設定を行う必要がある。
 |
| 図3 作業項目クエリの保存 |
名前に関しては検索内容が分かりやすいものを設定するとして、その下にある[クエリの種類と保存場所を選択します:]が重要だ。このまますぐにチーム・プロジェクトで利用したい場合には、[サーバー]を選択し、[クエリ フォルダ]欄(=保存場所)には「<チーム・プロジェクト名>/マイ クエリ」を指定しよう([...]ボタンから選択できる)。チーム・プロジェクト名は図3の場合は「Sample」となっている。
「マイ クエリ」フォルダに保存された作業項目クエリは、自分だけが利用可能な専用のクエリとして登録され、ほかの利用者からは見えないように設定される。もし、作成したクエリをチーム・プロジェクトに参加している全メンバーで共有したい場合には、「<チーム・プロジェクト名>/チーム クエリ」、またはその配下のフォルダを指定しよう。
なお、場所を間違えて保存してしまったとしても、後で移動や削除ができるため、あまり身構える必要もない。
また、作成したクエリをほかのチーム・プロジェクトでも利用したい場合などには、図3の状態で[ファイル]を選択すれば、作成した内容をファイルとして保存できる。このファイルは拡張子が「wiq」のファイルになる。その.wiqファイルをダブルクリックすればVS 2010で作業項目クエリ・エディタが表示されるので、そこで[サーバー]を選択して別名で保存を行えば、同じクエリをTFS 2010に保存することも可能だ。
余談だが、後でチーム・プロジェクト上での移動や削除が可能な作業項目クエリは何も自作したものに限られない。あらかじめ登録されている標準クエリも例外なく移動/削除できる。要らない標準クエリは削除してしまえばいいが、誤って削除してしまわないよう気を付けていただきたい。
●作業項目のツリー表示
さて、いままで見てきた作業項目クエリの実行結果は、作業項目が単純なリスト形式で並んで表示されていた。検索結果なので当たり前ではあるが、TFS 2010からは新機能として作業項目クエリの実行結果をツリー形式で表示させることも可能となっている。
図2のようなエディタが表示されている際に、エディタ内の上部にある[クエリの種類]から「作業項目のツリー」を選択してみていただきたい。すると図4のような表示に切り替わる。
 |
| 図4 作業項目のツリー表示 |
上段はいままでと同様の作業項目の検索条件だが、中段にはツリーの子要素として表示する作業項目の検索条件が設定できるようになる。下段は中段の検索条件をデフォルトのままにした際の検索結果を表示しており、作業項目がツリー形式で表示されていることが確認できる。
この例では2階層となっているが、何階層でも表示でき、親要素の単位で開いたり閉じたりできるので、関連項目を格段に見やすく表示できる。
なお、ツリー形式で表示させるためには、あらかじめ作業項目の保存に一工夫加えておく必要がある。例えばタスクを作成した際、図5にあるように[すべてのリンク]タブに子要素(または親要素)の作業項目が登録されていることが必要だ。
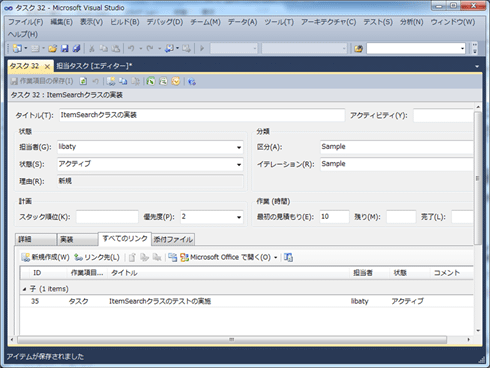 |
| 図5 作業項目のリンクの設定 |
多少、手間ではあるが、親子関連のある作業項目はぜひ設定してみてほしい。
また、作業項目エディタ上(図6)や作業項目クエリの実行結果一覧上で特定の作業項目を選択した状態からコンテキスト・メニューを表示し、[リンクされた新しい作業項目]というメニュー項目を選んで、この手間を軽減させることもできる。
 |
| 図6 リンクされた作業項目の作成 |
このメニューから作業項目を作成する場合、その作成過程で図7のようなダイアログが表示される。
 |
| 図7 新しい作業項目の作成 |
ここで、[リンクの種類]/[作業項目の種類]/[タイトル]欄を入力して[OK]ボタンをクリックすれば、先ほどのリンクがあらかじめ設定された状態で新しい作業項目を作成することが可能だ。
作業項目のリンク機能は、本稿の後半で説明する内容でも非常に重要なものとなっているので、実際に利用してみて感覚をつかんでいただきたい。
| INDEX | ||
| [連載]Team Fourndaiton Server 2010入門 | ||
| 第7回 Team Foundation Server 2010作業項目トラッキングを使いこなそう | ||
| 1.作業項目クエリ | ||
| 2.作業項目によるアプリケーション・ライフサイクル管理(ALM) | ||
| 「連載:Team Foundation Server 2010入門」 |
- 第2回 簡潔なコーディングのために (2017/7/26)
ラムダ式で記述できるメンバの増加、throw式、out変数、タプルなど、C# 7には以前よりもコードを簡潔に記述できるような機能が導入されている - 第1回 Visual Studio Codeデバッグの基礎知識 (2017/7/21)
Node.jsプログラムをデバッグしながら、Visual Studio Codeに統合されているデバッグ機能の基本の「キ」をマスターしよう - 第1回 明瞭なコーディングのために (2017/7/19)
C# 7で追加された新機能の中から、「数値リテラル構文の改善」と「ローカル関数」を紹介する。これらは分かりやすいコードを記述するのに使える - Presentation Translator (2017/7/18)
Presentation TranslatorはPowerPoint用のアドイン。プレゼンテーション時の字幕の付加や、多言語での質疑応答、スライドの翻訳を行える
|
|




