 |
連載:Team Foundation Server 2010入門 第8回 Team Foundation Server 2010ポータル・サイトを使いこなそう WINGSプロジェクト りばてぃ(監修:山田 祥寛)2011/03/22 |
|
Page1
Page2
|
今回まで、それなりの回を費やして、Team Foundation Server 2010(以下、TFS 2010)に用意されている最も基本的な機能を概観してきた。そのほとんどがVisual Studio 2010(以下、VS 2010)を通して利用していく方法だったが、VS 2010を利用しなくてもTFS 2010は利用できる。
今回はそのために用意されているポータル・サイトとTeam Web Access(旧、Team System Web Access)を利用して、TFS 2010の機能を利用する方法を覚えていこう。
■SharePointポータル・サイト
まずは従来からも用意されているWindows SharePoint Services(以下、WSS)ベースで構築されているポータル・サイトだ。ポータル・サイトを概観して、用意されている機能を覚えつつ、特有の事項についても把握しておくことにしよう。
●ポータル・サイトの概観
ポータル・サイトを表示するには、ブラウザで単純にURLを入力するか、VS 2010から表示するかが選べる。VS 2010から表示する場合は、[チーム エクスプローラー]で対象のチーム・プロジェクトの右クリック・メニューから[プロジェクト ポータルの表示]を選択する(図1)。
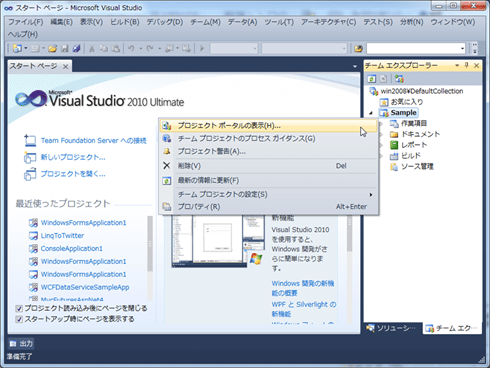 |
| 図1 VS 2010からポータル・サイトの表示([プロジェクト ポータルの表示]メニュー) |
| [メモ]ポータル・サイトのURLルール |
標準設定の場合、ポータル・サイトのURLは以下のとおり非常に簡単な構成なので覚えておくと便利だ。 http://<TFSサーバ名>/sites/<チーム・プロジェクト・コレクション名>/<チーム・プロジェクト名>/ 例えば次の図2の場合、URLは「http://win2008/sites/DefaultCollection/Sample/」となっている。 |
チーム・プロジェクトのポータル・サイトを表示すると、図2のようになっている。
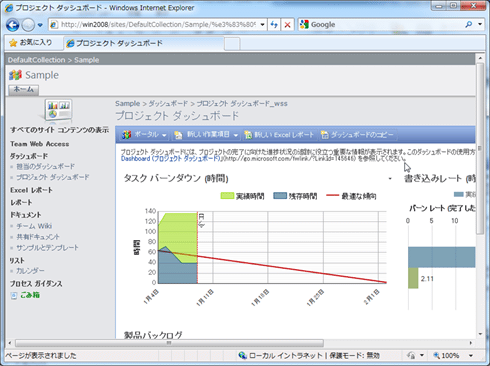 |
| 図2 WSSポータル・サイトのトップ・ページ |
ポータル・サイトのレイアウトは、左側にサイト内コンテンツへのメニュー、中央および右側はコンテンツ、上部はサイト間ナビゲーションのメニューという典型的なWSS v3の画面となっている。よってレイアウトの詳細は割愛するが、このサイトは、「ポータル」という名前が示すとおり、チームで作業を行っている際に、メンバーが参照すべき情報が実にさまざまに用意されている。
例えば図2の場合、中央エリアには[タスク バーン ダウン (時間)]や[書き込みレート (時間)]、[製品バックログ]などといったレポートが表示されている。これらはすべて、TFS 2010に蓄積されたデータをSQL Server Reporting Servicesによって処理したものが表示されている。
図2では隠れてしまっているが、ほかにも作業項目の種類ごとの合計値や最近のビルド結果、チェックイン結果へのリンクなども表示されている。
これらのレポートの詳細についての説明は次回に回すが、ここで概略だけ紹介すると、これらは実際には、サイト左側メニューの[ダッシュボード]−[プロジェクト ダッシュボード]を選んだ場合と同じものが表示されていて、その名のとおり「プロジェクトの状況が可視化されて確認可能」とだけ、まずは覚えておいていただきたい。
なお、サイト左側メニューの[ダッシュボード]−[担当のダッシュボード]を選択すると、図3のように自分が担当している作業を概観できる。図3の[担当のダッシュボード]ページでは、[担当タスク]のほかに[担当のバグ]や[担当のテスト ケース]を確認することも可能だ。
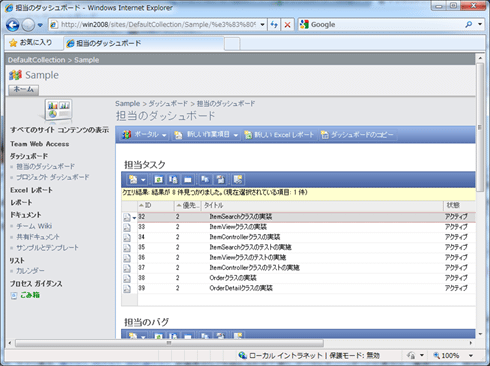 |
| 図3 [担当のダッシュボード]ページ |
ポータル・サイトではもう1つ大事なページがある。左側メニューの[プロセス ガイダンス]から表示されるページだ。
このページは、チーム・プロジェクトを作成するときに選択したプロセス・テンプレートに応じて表示される内容が変わるようになっていて、本稿で利用しているチーム・プロジェクトからは図4のようにMSDNライブラリの「MSF for Agile Software Development v5.0」のページが表示される。
 |
| 図4 [プロセス ガイダンス]ページ |
標準のプロセス・テンプレートであるMSF for AgileまたはMSF for CMMIを利用している場合にはあまり関係がないかもしれないが、独自のプロセス・テンプレートを利用する場合には、[プロセス ガイダンス]メニューからのリンクがその開発プロセスを説明するページを表示するように設定しておくことで、「チーム・メンバーはいつでもプロセスの説明を参照可能」という状況を作り出せるというわけだ。
●ポータル・サイトのそのほかの機能
ポータル・サイトはWSSで構築されているため、WSSでできることは一通りのことが可能だ。
例えば、図3では左側メニューに表示されているが、[ドキュメント]や[リスト]などを普通に利用できる。この[ドキュメント]とその配下に格納されているファイルには、VS 2010の[チーム エクスプローラー]上からもアクセスできるようになっている。わざわざブラウザを開かなくても、開発中にVS 2010からすぐにアクセスできるので便利だ。
なお、左側メニューに表示されている[Team Web Access]/[Excel レポート]/[レポート]メニューに関しては、本稿後半から次回にわたって別途紹介していく予定なので、ここでは割愛する。
●ポータル・サイトの注意事項
TFSのポータル・サイトがWSS v3を利用して作成されているのはいままで見てきたとおりだが、故にいくつか注意事項が存在する。
1つ目はセキュリティ設定だ。ソース管理やビルド、作業項目へのアクセス許可はチーム・プロジェクトに対して行うが、ポータル・サイトへのアクセス許可はWSS側で行う必要がある。問題として最も多いのが、チーム・プロジェクトを作成する際にポータル・サイトを同時に作成しようとすると「作成権限がない」というエラーになるもの。次に多いのが、チーム・プロジェクト作成後にチーム・メンバーがポータル・サイトにアクセスできないというものだ。それぞれで設定個所は多少異なるが、いずれもWSSに対する設定漏れが原因のために発生する。
2つ目はバックアップ(およびリストア)だ。ポータル・サイトはTFS 2010本体とは異なるデータベースを利用しているため、SQL Serverでのバックアップ時に取得漏れがないようにする必要がある。また、WSSのバックアップ/リストア機能を利用する場合は、そもそもTFS 2010のバックアップ/リストアと手法が根本的に異なるため、どのように運用していくかあらかじめ決めておく必要がある。
●ポータル・サイトのカスタマイズ
ポータル・サイトにある2つのダッシュボードは、通常のWSSサイトと同様にWebパーツの組み合わせで構成されている。表示される場所を変更したり、独自のWebパーツを持っていればそれらを設置したりすることが可能だ。また、例えば[製品バックログ]など作業項目の一覧を表示しているWebパーツでは、利用する作業項目クエリを編集できるようになっているため、独自の作業項目クエリを設定して表示内容をカスタマイズすることも可能だ。
ほかにも、TFS 2010としての設定が必要になるため、少し高度にはなってしまうが、Microsoft Office SharePoint Server(以下、MOSS)を使ってポータル・サイトを構築することもできるため、MOSSに用意されている機能を利用してポータル・サイトをカスタマイズするといったことも可能だ。
標準で用意されているポータル・サイトでは物足りない、表示される情報が不足しているといった場合には、表示内容のカスタマイズを検討してみてもいいだろう。
最後に一番高度な方法として、チーム・プロジェクトの作成と同時に作成されるポータル・サイトを、根こそぎ変更してしまうという方法もある。これにはプロセス・テンプレートの編集とWSSのグローバル・サイト・テンプレートの編集が必要となるため、かなりの手間を要することにはなってしまうが、標準化などを進める場合には検討に値するだろう。
次のページでは、Team Web Accessを利用してTFS 2010の機能を利用していく方法を説明する。
| INDEX | ||
| [連載]Team Fourndaiton Server 2010入門 | ||
| 第8回 Team Foundation Server 2010ポータル・サイトを使いこなそう | ||
| 1.SharePointポータル・サイト | ||
| 2.Team Web AccessによるTFS 2010の利用 | ||
| 「連載:Team Foundation Server 2010入門」 |
- 第2回 簡潔なコーディングのために (2017/7/26)
ラムダ式で記述できるメンバの増加、throw式、out変数、タプルなど、C# 7には以前よりもコードを簡潔に記述できるような機能が導入されている - 第1回 Visual Studio Codeデバッグの基礎知識 (2017/7/21)
Node.jsプログラムをデバッグしながら、Visual Studio Codeに統合されているデバッグ機能の基本の「キ」をマスターしよう - 第1回 明瞭なコーディングのために (2017/7/19)
C# 7で追加された新機能の中から、「数値リテラル構文の改善」と「ローカル関数」を紹介する。これらは分かりやすいコードを記述するのに使える - Presentation Translator (2017/7/18)
Presentation TranslatorはPowerPoint用のアドイン。プレゼンテーション時の字幕の付加や、多言語での質疑応答、スライドの翻訳を行える
|
|




