連載:Team Foundation Server 2010入門 第8回 Team Foundation Server 2010ポータル・サイトを使いこなそう WINGSプロジェクト りばてぃ(監修:山田 祥寛)2011/03/22 |
 |
|
Page1
Page2
|
|
■Team Web AccessによるTFS 2010の利用
Team Web Accessは端的には、VS 2010のチーム・エクスプローラの代わりになるようなものだ。TFS 2008のころは「Team System Web Access」、さらに以前は「TeamPlain」と呼ばれていたツールで、このころはTFSとは別にインストールおよび設定を行う必要があった。しかし、TFS 2010では同時にインストールが行われるので、すぐに使い始めることが可能だ。
先に述べておくと、Team Web Accessはどちらかというと開発者のために用意されているものではない。日常作業でVS 2010を頻繁に利用する開発者はチーム・エクスプローラを利用すれば十分だし、チーム・エクスプローラでなければ必要な作業を行うことができない部分もある。
Team Web Accessは、TFS 2010に蓄積されているデータを閲覧して次のアクションを決定する管理者が利用することが想定されている。TFS 2010でアクションを入力するとは、すなわち作業項目を作成することに当たる。つまりこのサイトで、現在の状態を確認し、作業項目を作成/編集できれば十分で、その点に特化して作成されている。
●Team Web Accessの概観
Team Web Accessはポータル・サイトの左側メニューから[Team Web Access]を選択するか、標準設定の場合でブラウザに、
http://<TFSサーバ名>:8080/tfs/web
と入力することでアクセスできる。初期画面は図5のような画面だ。
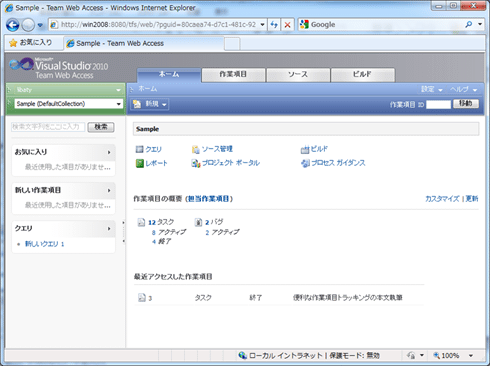 |
| 図5 Team Web Accessの初期画面 |
左上(図5で緑色の部分)には、ユーザー名(例:「libaty」)とアクセス中のチーム・プロジェクト名(例:「Sample (DefaultCollection)」)が表示されている。もし、ユーザーに権限があればチーム・プロジェクト名のドロップダウンを変更して、ほかのチーム・プロジェクトに切り替えることもできる。
中央上(図5で青+銀色の部分)には、[ホーム]/[作業項目]/[ソース]/[ビルド]タブがあり、本シリーズでいままで取り上げてきた機能にアクセスしていくことができる。ただし先にも述べたように、作業項目以外に関しては参照することを主な目的として作られている。[ソース]タブでは、変更セットの検索やバージョン履歴の確認をしたり(図6)、最新のソース・コードの中身を確認したり、変更セットに関連付けられている作業項目をたどったりできる。
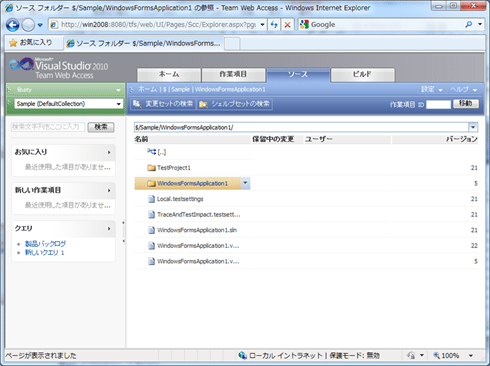 |
| 図6 [ソース]タブでのバージョン履歴の確認 |
[ビルド]タブでは、ビルドの履歴を確認したり(図7)、ビルドに関連付いた変更セットや作業項目をたどったりできる。
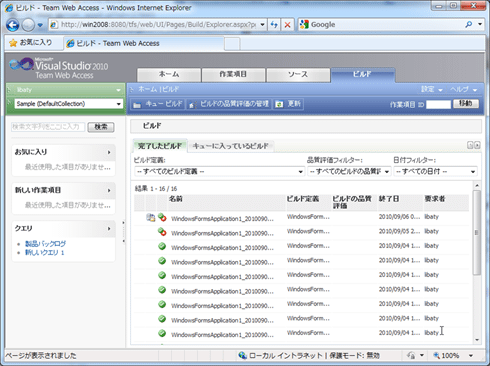 |
| 図7 [ビルド]タブでのビルド履歴の確認 |
●作業項目の作成や編集
前述のとおり、Team Web Accessから唯一、作成や編集ができるのは作業項目のみだ。上部のタブ・メニューから[作業項目]タブを選択すると、図8のように作業項目クエリのコンテナが一覧表示される。
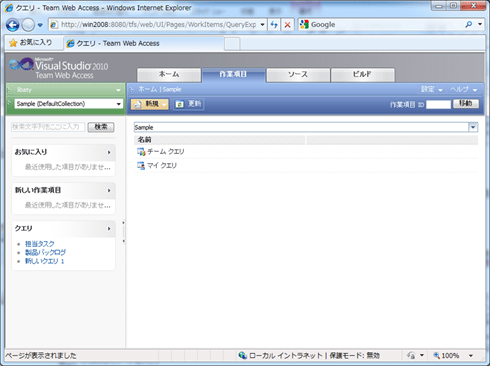 |
| 図8 [作業項目]タブでの作業項目クエリのコンテナの表示 |
ここで、上部メニューの[新規]コンボボックスから作業項目の種類を選べば、新しい作業項目を作成することが可能だ。
作業項目の入力画面は、ブラウザ上で表示されているため多少の差異はあるものの、VS 2010上で表示されるものとほぼ変わりがないため、一度でも入力作業をしたことがあれば、悩むことはないはずだ。比較のために、タスク作業項目の新規作成画面を並べてみよう。図9はTeam Web Accessで開いたもの、図10は[チーム エクスプローラー]から開いたものだ。
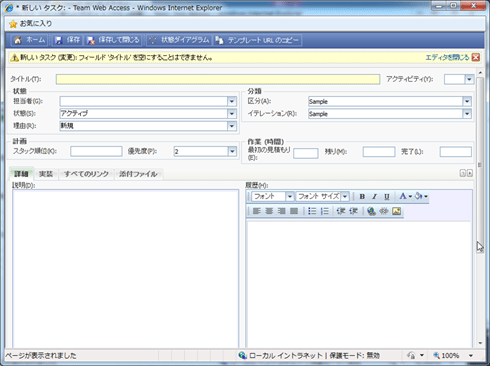 |
| 図9 Team Web Accessでの作業項目の入力画面 |
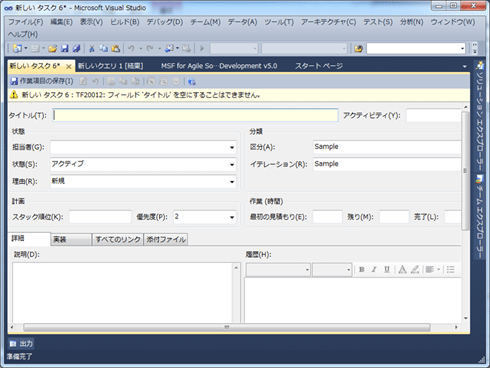 |
| 図10 [チーム エクスプローラー]から開いた作業項目の入力画面 |
上記のとおり、ほとんど違いのないことが分かるはずだ。ただし、操作感には多少違いもあるので、使いながら慣れていっていただきたい。
●Team Web Accessの権限設定
ここまで見てきたようにTeam Web Accessでは、ソース管理やビルドの各データの参照とタスクをはじめとするすべての作業項目の操作を行うことが可能だ。これらのアクセス権限は各チーム・プロジェクトで設定されているセキュリティ設定に基づいて決められている。つまり、利用者がTeam Web AccessをとしてTFS 2010にアクセスする際の設定は、すべて個々のチーム・プロジェクトで設定しておけばよい。
一方でTeam Web Access用には特殊なグループも用意されている。それは作業項目専用ビュー・ユーザーというもので、Team Web Accessを利用して作業項目の参照、編集のみを許可するためのものだ。このグループへの設定は、これはTeam Foundation管理コンソールから行う必要がある。TFS 2010がインストールされているコンピュータで、[スタート]メニュー−[すべてのプログラム]−[Microsoft Team Foundation Server 2010]−[Team Foundation 管理コンソール]を起動する。管理コンソールで左ペインから[アプリケーション層]を選択し、右ペインで[アプリケーション層の概要]の[グループ メンバーシップ]リンクをクリックする(図11)。
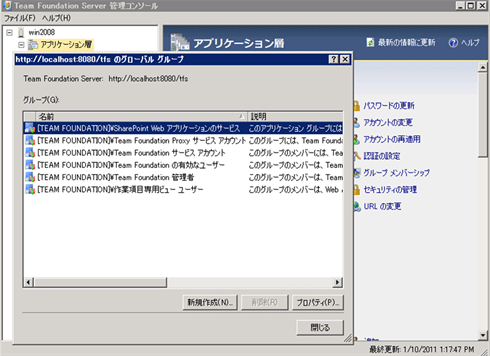 |
| 図11 Team Founationのグループ・メンバーシップの編集 |
図11の画面で「[TEAM FOUNDATION]\作業項目専用ビュー ユーザー」を選択して[プロパティ]ボタンをクリックしてプロパティ・ダイアログを開いて、該当のユーザーやグループを追加すれば、Team Web Accessで作業項目の参照、更新のみが可能な権限を設定できる。
このグループは、Team Foundation Serverのクライアント・アクセス・ライセンス(CAL)を持たない利用者にTeam Web Accessを利用して限定的にTFS 2010にアクセスを許可するために用意されているものだ。利用用途は作業項目の参照、更新のみに限定されるが、CALなしでの利用が可能なため、開発の管理者など一部の利用者の用途は満たせるだろう。
■そのほかの利用方法
「ポータル・サイトとTeam Web Accessを利用すれば、VS 2010がなくてもTFS 2010の各種の情報にアクセスできる」というのは、プロジェクト管理者やテスターなど、普段はあまりVS 2010を利用しない利用者にとっての利便性を向上させるのに一役買っているのは間違いない。しかし、ここまでの流れには必ず「開発者がVS 2010を使って作業し、データを蓄積していること」という前提があるのもまた間違いない。
今回紹介してきた以外にもTFS 2010にアクセスする手段が用意されているので、簡単に紹介しておこう。
●TFS Power Tools
Team Foundation Server Power Toolsは、TFSをもっと便利に使えるようにいろいろな機能を提供してくれる拡張パックだ。最新版は「Visual Studio Gallery:Team Foundation Server Power Tools March 2011(英語)」からダウンロードできる。
さまざまな機能が提供されているこのツールだが、中に「Windows Shell Extensions」という機能が用意されている。これをインストールすると、WindowsエクスプローラでTFSのソース管理と関連付いているローカルのフォルダやファイルに、構成管理中であることを示すマークが表示されるようになる。
この状態でファイルの右クリック・メニューを開くと[Team Foundation Server]メニューが追加表示され、ファイルのチェックインやチェックアウトなどの操作を行うことができる。Word文書やPDFなどのドキュメントをTFS 2010のソース管理に格納したい場合、VS 2010を利用すると手間がかかってしまうので、Windowsエクスプローラから直接操作できるこの機能は重宝するだろう。
●Team Explorer Everywhere 2010
先ほどのPower ToolsはWindowsエクスプローラからTFS 2010のソース管理にアクセスする機能を提供する。しかし、最大の問題はやはり、VS 2010以外の開発ツールからTFS 2010を操作できないことだろう。
この問題を解決するために用意されたのが、「Team Explorer Everywhere 2010」(以下、TEE 2010)だ。TEE 2010は、Eclipseで開発するアプリケーションのソース・ファイル群をTFS 2010で管理できるようにするためのEclipseプラグインだ。詳しくは「Team Foundation ServerでJava開発は大丈夫か?」で取り上げられているのでご覧いただきたい。
TEE 2010があれば、VS 2010を使わないアプリケーション開発においてもプロジェクト管理ツールとしてTFS 2010を利用できるので、.NET/Java/そのほかのさまざまな言語の壁を越えた一元化も夢ではない。
■まとめ
TFS 2010にアクセスする手段は、実にさまざまに用意されている。TFS 2010利用者の大半を占めるであろう.NET開発者は、VS 2010を通してTFS 2010にアクセスすればいいだろう。VS 2010をインストールするのが手間な管理者などは、ポータル・サイトやTeam Web Accessを通してTFS 2010にアクセスしていくと、「情報の可視化」「必要なことのみへの集中」という点で便利だ。
これら以外にも便利な機能がいくつか用意され、利用者のすそ野は大きく広がってきている。アクセスしてから利用する、ソース管理などのTFS 2010の中枢機能の共通概要は押さえつつ、各利用者に沿った個別のアクセス・シナリオの検討にも気を配っていただければ幸いだ。
次回は、今回少し触れたレポート関連の部分に注目して紹介していく予定だ。![]()
| INDEX | ||
| [連載]Team Fourndaiton Server 2010入門 | ||
| 第8回 Team Foundation Server 2010ポータル・サイトを使いこなそう | ||
| 1.SharePointポータル・サイト | ||
| 2.Team Web AccessによるTFS 2010の利用 | ||
| 「連載:Team Foundation Server 2010入門」 |
- 第2回 簡潔なコーディングのために (2017/7/26)
ラムダ式で記述できるメンバの増加、throw式、out変数、タプルなど、C# 7には以前よりもコードを簡潔に記述できるような機能が導入されている - 第1回 Visual Studio Codeデバッグの基礎知識 (2017/7/21)
Node.jsプログラムをデバッグしながら、Visual Studio Codeに統合されているデバッグ機能の基本の「キ」をマスターしよう - 第1回 明瞭なコーディングのために (2017/7/19)
C# 7で追加された新機能の中から、「数値リテラル構文の改善」と「ローカル関数」を紹介する。これらは分かりやすいコードを記述するのに使える - Presentation Translator (2017/7/18)
Presentation TranslatorはPowerPoint用のアドイン。プレゼンテーション時の字幕の付加や、多言語での質疑応答、スライドの翻訳を行える
|
|




