特集
|
 |
|
|
|
■IronPython開発環境の構築
当然ながら、最初にIronPython自体をコンピュータにインストールしなければならない(ただし事前に.NET Framework 2.0以上がインストールされていることを前提とする)。IronPythonのプログラミング環境は次のサイトからダウンロードする。
上記のリンクをクリックしてWebページを開き、ページ右上にある[Current Release]欄から「1.1 Production」(=執筆時点の最新バージョン)をクリックする。そこで開かれるページの[IronPython-1.1-Bin.zip]というリンクをクリックする。ライセンスの確認が表示されるので(よければ)[I Agree]ボタンをクリックして承認し、適当な場所にダウンロードする。
IronPython-1.1-Bin.zipファイルがダウンロードされたら、Windowsエクスプローラなどで展開し、その中身の「IronPython-1.1」フォルダを「C:」ドライブの直下など(任意の場所)にコピーする。
 |
| IronPython-1.1-Bin.zipファイルの展開内容 |
| 中身の「IronPython-1.1」フォルダを「C:」ドライブの直下などにコピーする。 |
以上でIronPythonの環境構築は完了だ。さっそく、開発入門の定番“Hello World!”を表示してみよう。
■SDKによるIronPython開発の方法
IronPythonには、次の2つの実行モードが用意されている。
- インタラクティブ・モード
- スクリプト・モード
インタラクティブ・モードとは、コマンド・プロンプト上で直接プログラム・コードを入力しながら、プログラムを1行1行の対話形式で実行する方法だ。一方のスクリプト・モードとは、一連のプログラム・コードを書き込んだスクリプト・ファイル(.pyファイル)を作成しておき、そのスクリプト・ファイルを一気に実行する方法である。
前者は、手軽にプログラミングができるので、1回しか実行しないような処理やプログラミング練習・言語学習に最適だ。後者はバッチ処理のように一気に実行でき、かつ繰り返し何度でも実行できるので、通常のアプリケーション開発向きである。
まずはインタラクティブ・モードによるIronPython開発を試してみよう。
●インタラクティブ・モードによるIronPython開発
インタラクティブ・モードでIronPythonを実行するには、その本体である「ipy.exe」ファイルを起動する。これには、先ほどコピーした「IronPython-1.1」フォルダを開き、「ipy.exe」をダブルクリックすればよい。
 |
| インタラクティブ・モードIronPythonの実体「ipy.exe」 |
IronPythonのコマンド・プロンプトが起動し、次の画面のように、スクリプト・コードの入力待ちの状態となる。画面左端の「>>>」が「入力待ち」を表す。
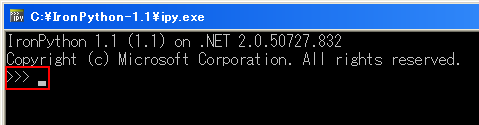 |
| インタラクティブ・モードによるIronPythonの実行 |
| 「>>>」が「入力待ち」を表す。 |
では、実際にスクリプト・コードを入力してみよう。画面への出力はprint文を使う。具体的には次のようなコードを書き込んで[Enter]キーを押す。
print "Hello IronPython!"
すると、次のように表示される。
 |
| インタラクティブ・モードによるIronPythonの“Hello World!” |
このようにインタラクティブ・モードでは、スクリプト・コードを記述しながら、1行1行プログラムが実行されていく。
ちなみにPythonで関数などのブロックを表現する際には、その開始を「:」で示し、ブロック内の各行にはインデント(字下げ)を行い、終了は(インデントおよび文字なしの)改行のみで表す。そのブロック区間は(インタラクティブ・モードでは)「...」で表現される。次の画面はその例である。
 |
| インタラクティブ・モードによるIronPythonのブロック表現 |
| ブロック区間は「...」で表現される。 |
上の画面内のコードを簡単に説明すると、「def」は関数を定義するための宣言である。その後の「Function()」が関数名で、この場合は引数がない。「:」で関数ブロックを開始し、(画面では見えないのだが)次の「print "Hello IronPython!"」の前には半角スペース2個をインデントとして挿入している。次の空行でブロックの終了を表現しており、実際にその行まででブロック区間を明示する「...」が終了し、次の行から「>>>」という表示に戻っている。その行の「Function()」は先ほど定義した関数を呼び出しているところである。
インタラクティブ・モードはこのように実行する。プログラミングを終了してインタラクティブ・モードを閉じるには、[Ctrl]+[Z]キーを押し、その後[Enter]キーを押す。これによりコマンド・プロンプト画面が終了する。
次にスクリプト・モードだ。
| INDEX | ||
| [特集]IronPython開発入門 | ||
| IronPythonプログラミングの始め方 | ||
| 1.はじめに | ||
| 2.インタラクティブ・モードによるIronPython開発 | ||
| 3.スクリプト・モードによるIronPython開発 | ||
| Visual StudioでIronPython開発 | ||
| 1.IronPython開発環境のVisual Studio統合 | ||
| 2.Visual Studioを活用したIronPython開発(コンソール・アプリケーション) | ||
| 3.Visual Studioを活用したIronPython開発(Windowsアプリケーション) | ||
- 第2回 簡潔なコーディングのために (2017/7/26)
ラムダ式で記述できるメンバの増加、throw式、out変数、タプルなど、C# 7には以前よりもコードを簡潔に記述できるような機能が導入されている - 第1回 Visual Studio Codeデバッグの基礎知識 (2017/7/21)
Node.jsプログラムをデバッグしながら、Visual Studio Codeに統合されているデバッグ機能の基本の「キ」をマスターしよう - 第1回 明瞭なコーディングのために (2017/7/19)
C# 7で追加された新機能の中から、「数値リテラル構文の改善」と「ローカル関数」を紹介する。これらは分かりやすいコードを記述するのに使える - Presentation Translator (2017/7/18)
Presentation TranslatorはPowerPoint用のアドイン。プレゼンテーション時の字幕の付加や、多言語での質疑応答、スライドの翻訳を行える
|
|




