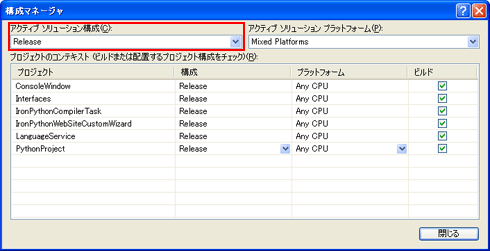|
特集IronPython開発入門(後編)Visual StudioでIronPython開発デジタルアドバンテージ 一色 政彦2007/10/12 |
|
|
前編は、IronPython開発環境の構築と、SDKによる(テキスト・エディタを使った)IronPython開発の手法について紹介した。それに引き続き今回は、Visual StudioのIDEを活用したIronPython開発の手法を紹介する。
■IronPython開発環境のVisual Studioへの統合
まずはIDE環境の構築を行う。
●1. Visual Studio 2005とSDK 4.0のインストール
IronPython開発を行うには、Visual Studio 2005(以降、VS 2005)が必要である(ただしVS 2005 Express EditionやVisual Studio 2002/2003は不可である)。また(本稿の手順を試すには)、VS 2005でVisual C++が(インストールされて)利用可能になっている必要がある。
以下は、これらがコンピュータ上にインストール済みのものとして話を進める。
さらに、「VS 2005 SDK 4.0」も事前にインストールしておく必要がある。VS 2005 SDK 4.0はVS 2005のエディタやデザイナ、利用可能言語などを拡張するときに必要となる開発キットである。これは次のリンク先からダウンロードしてインストールしてほしい。
インストール中に表示されるウィザードでは、各種オプション設定・選択はデフォルトのままで[Next]ボタンをクリックして、インストールを行えばよい。次の画面はそのウィザードの途中の1ページだ。
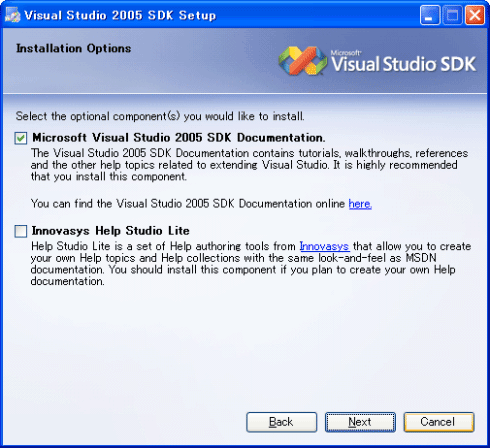 |
| 「VS 2005 SDK 4.0」インストール・ウィザードの途中の1ページ |
| 各種オプション設定・選択はデフォルトのままで[Next]ボタンをクリックしてよい。もちろん選択を変更しても、問題なく以下の手順は実行できる。 |
以上の準備が整ったら、IronPython開発環境をVS 2005へ統合しよう。
●2. 「IronPython統合」プロジェクトのビルド
IronPython開発環境をVS 2005へ統合するには、先ほどインストールしたVS 2005 SDK 4.0に含まれるサンプルの「IronPython統合(IronPythonIntegration)」プロジェクトをReleaseモードでビルドする必要がある。
これには、まず以下のフォルダを開く。
C:\Program Files\Visual Studio 2005 SDK\2007.02\VisualStudioIntegration\Samples\IronPythonIntegration
そして、そのフォルダの中にある「IronPython.sln」ファイルをダブルクリックして、VS 2005で「IronPython統合」プロジェクトを開く。
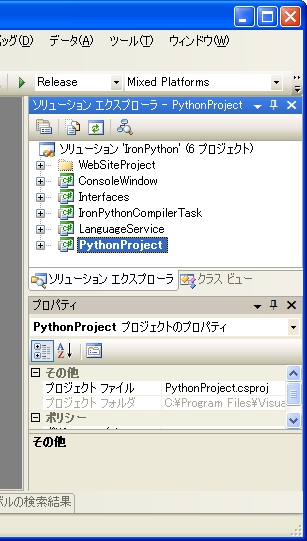 |
| [ソリューション エクスプローラ]に表示された「IronPython統合」プロジェクト |
| 「IronPython統合」プロジェクトをVS 2005のIDEで開いたところ。 |
次に、VS 2005で次の画面のように[アクティブ ソリューション構成]を「Release」に変更し、メニュー・バーから[ビルド]−[ソリューションのビルド]を選択してソリューションのビルドを開始する。
ビルドが完了したら、メニュー・バーから[ビルド]−[デバッグなしで実行]を選択して、ビルドされたプログラムを実行してみよう。これによりVS 2005のIDEがもう1つ立ち上がるはずだ。
このIDEは“Experimental hive”というモードで実行されている。Experimental hiveとは「実験環境」を意味し、要するにVS 2005の通常環境から分離した実験用の環境を用意することで、通常環境が破壊されたり、影響を受けたりしないようにするためのものだ。「IronPython統合」プロジェクトはまだ製品版ではないため、Experimental hiveという実験環境にインストールされるというわけである。
従って次回以降、VS 2005のIronPython開発環境を利用する際には、Experimental hiveモードでVS 2005のIDEを起動する必要がある。
●3. VS 2005のIronPython開発環境(Experimental hive)の利用
実際にVS 2005のIDEをExperimental hiveモードで実行するには、[スタート]メニューの[すべてのプログラム]−[Visual Studio 2005 SDK]−[2007.02]−[Tools]−[Start Visual Studio 2005 under Experimental hive]を実行すればよい(あるいは、IDEの本体であるdevenv.exeに「/rootsuffix Exp」というコマンドライン引数を与えて実行してもよい)。
VS 2005のIDEが起動したら、プロジェクトの新規作成を行ってみよう。次の画面は、メニュー・バーから[ファイル]−[新規作成]−[プロジェクト]を選択して[新しいプロジェクト]ダイアログを表示したところだ。
 |
| 「IronPython」が統合された[新しいプロジェクト]ダイアログ |
| [プロジェクトの種類]に「IronPython」というカテゴリが追加されている。 |
この画面から分かるように、[プロジェクトの種類]に「IronPython」というカテゴリが追加され、その[テンプレート]として次の5つのプロジェクト・テンプレートが追加されている。
- Windows Application
- Class Library
- Console Application
- ASP.NET Web Application
- ASP.NET Web Service Application
このうち、筆者が試した限りでは、「ASP.NET Web Application」と「ASP.NET Web Service Application」はエラーが発生してプロジェクトの新規作成に失敗した。
以下では、「Console Application」と「Windows Application」の各プロジェクトでの開発について簡単に見ていこう。
| INDEX | ||
| [特集]IronPython開発入門 | ||
| IronPythonプログラミングの始め方 | ||
| 1.はじめに | ||
| 2.インタラクティブ・モードによるIronPython開発 | ||
| 3.スクリプト・モードによるIronPython開発 | ||
| Visual StudioでIronPython開発 | ||
| 1.IronPython開発環境のVisual Studio統合 | ||
| 2.Visual Studioを活用したIronPython開発(コンソール・アプリケーション) | ||
| 3.Visual Studioを活用したIronPython開発(Windowsアプリケーション) | ||
- 第2回 簡潔なコーディングのために (2017/7/26)
ラムダ式で記述できるメンバの増加、throw式、out変数、タプルなど、C# 7には以前よりもコードを簡潔に記述できるような機能が導入されている - 第1回 Visual Studio Codeデバッグの基礎知識 (2017/7/21)
Node.jsプログラムをデバッグしながら、Visual Studio Codeに統合されているデバッグ機能の基本の「キ」をマスターしよう - 第1回 明瞭なコーディングのために (2017/7/19)
C# 7で追加された新機能の中から、「数値リテラル構文の改善」と「ローカル関数」を紹介する。これらは分かりやすいコードを記述するのに使える - Presentation Translator (2017/7/18)
Presentation TranslatorはPowerPoint用のアドイン。プレゼンテーション時の字幕の付加や、多言語での質疑応答、スライドの翻訳を行える
|
|