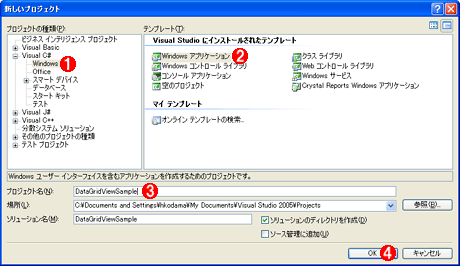|
特集
|
|
|
前編では、.NET Framework 2.0とVisual Studio 2005(以降、両者をまとめて「.NET 2.0」と略記)で追加された新しいWindowsフォーム・アプリケーション用のコントロールについての概要を解説した。後編である今回は、企業情報システムで最も使用頻度が高く、高機能化が待望されていると思われる「DataGridViewコントロール」を取り上げ、その機能と特徴を説明する。
なお本稿では、Visual Studio 2005 Team Suite Beta 2を利用しているが、Visual Studio 2005 Professional Edition Beta 2でもまったく同じである。(使用する言語はC#)。また本稿の内容を試すには、あらかじめSQL Serverをインストールしておく必要がある。
1. ノー・コーディングで実装できる一覧表と明細
前編のDataGridViewコントロールの概説では、コントロール内部にTextBox、Image、CheckBox、ComboBox、Link、Buttonなどのコントロールを配置でき、またBindingNavigatorコントロールと組み合わせて使用すると、ユーザーがレコード・データを操作するための機能もノン・コーディングで容易に実装できることを説明した。
本稿では、さらに高度な機能として、明細データと連結したコントロール群を配置した「顧客マスター・メンテナンス画面」を構築してみる。これは顧客情報を新規追加したり、顧客情報をデータベースより検索し、その明細情報を編集したりするためのものだ。このアプリケーションにより、ノー・コーディングでここまでできる威力を実感してほしい。次の画面は、本稿で作成する顧客マスター・メンテナンス画面である。
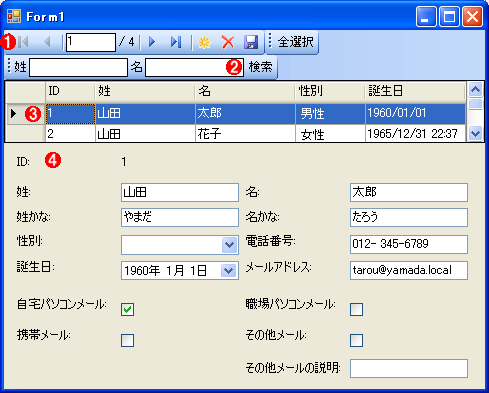 |
||||||||||||
| 顧客マスター・メンテナンス画面 | ||||||||||||
| .NET 2.0を使えば、このような多機能な顧客マスター・メンテナンス画面を、ノー・コーディングで実装可能だ。 | ||||||||||||
|
この画面には、顧客一覧(DataGridViewコントロール)と顧客明細(実際には複数のコントロール群だが、便宜上、詳細コントロールとまとめて表記する)が含まれている。これらが今回解説する主役のコントロールだ。
それではさっそく、Visual Studio 2005を使って顧客マスター・メンテナンス画面を構築してみよう。
■Visual Studio 2005によるWindowsアプリケーション・プロジェクトの作成
まず、以下のようにしてVisual Studio 2005(以降、VS 2005)でC#のWindowsアプリケーションのプロジェクトを新規作成する。
Windowsアプリケーションのプロジェクトが作成できたら、顧客マスター・メンテナンス画面を実装していくのだが、その前に顧客マスター・メンテナンス画面が使用するデータベースを準備しておこう。
■顧客マスター・メンテナンス画面が使うデータベースの準備
本稿では、次の表のような「顧客」テーブルと「性別」テーブルを持つデータベース「VsTestDB」を、SQL Server上にあらかじめ作成しておく必要がある。
| フィールド名 | データ型 | 概要 |
| ID | int | 顧客ID(主キー) |
| 姓 | ntext | 名字 |
| 名 | ntext | 名前 |
| 姓かな | ntext | 名字(かな) |
| 名かな | ntext | 名前(かな) |
| 性別 | int | 「性別」テーブルのID |
| 自宅パソコンメール | bit | メール・アドレスが自宅パソコンか(1)否か(0) |
| 携帯メール | bit | メール・アドレスが携帯電話か(1)否か(0) |
| 職場パソコンメール | bit | メール・アドレスが職場パソコンか(1)否か(0) |
| その他メール | bit | メール・アドレスがそのほかの場所か(1)否か(0) |
| その他メールの説明 | ntext | そのほかの場所にあるメール・アドレスについての説明 |
| メールアドレス | ntext | メール・アドレス |
| 誕生日 | datetime | 誕生日日付 |
| 電話番号 | ntext | 電話番号 |
| VsTestDBデータベースの「顧客」テーブルのフィールド・レイアウト | ||
| フィールド名 | データ型 | 概要 |
| ID | int | 性別ID(主キー) |
| 名称 | ntext | 性別(男/女) |
| VsTestDBデータベースの「性別」テーブルのフィールド・レイアウト | ||
このVsTestDBデータベースを作成するためのSQLスクリプトを用意した。これは、以下のリンクからダウンロードできる(なお、このSQLスクリプトは、SQL Serverのクエリ・アナライザから実行できる)。
■データソースとデータセットの作成
それではまず、いま作成したデータベースをアプリケーションのデータソースとして設定し、そのデータソースからデータを読み取るデータセットを作成しよう。これには、VS 2005のIDEのメニュー・バーから[データ]−[新しいデータ ソースの追加]を選択して、[データ ソース構成ウィザード]ダイアログを開く。
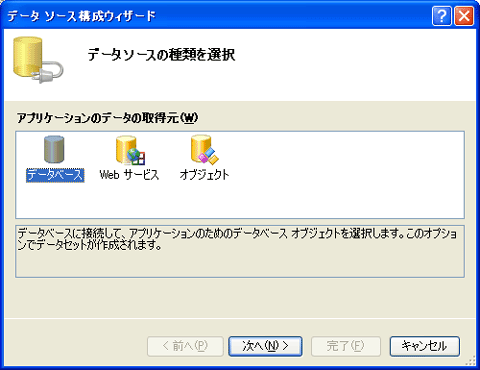 |
| データソース構成ウィザード − [データソースの種類を選択]ページ |
| この画面はウィザードの最初の[データソースの種類を選択]ページが開かれているところ。[次へ]ボタンをクリックすれば、ウィザードのページを進めていくことができる。 |
ウィザードの最初の[データソースの種類を選択]ページでは、[アプリケーションのデータの取得元]の一覧から「データベース」を選択し、[次へ]ボタンをクリックしてページを進める。
次に表示される[データ接続の選択]ページで、SQL Server上のデータベースへの接続名(=接続文字列)を選択する(本稿の例では、「<コンピュータ名>.vsTestDB.dbo」という接続名を選択したが、この接続名は[新しい接続]ボタンから作成したものである)。
続く[接続文字列をアプリケーション構成ファイルに保存する]ページでは、デフォルトの名称(具体的には「VsTestDBConnectionString」)のままにして、[次へ]をクリックする。
その次の[データベース オブジェクトの選択]ページで、「顧客」テーブルと「性別」テーブルにチェックを入れる。[データセット名]はデフォルトのまま(本稿の例では「VsTestDBDataSet」)でよい。
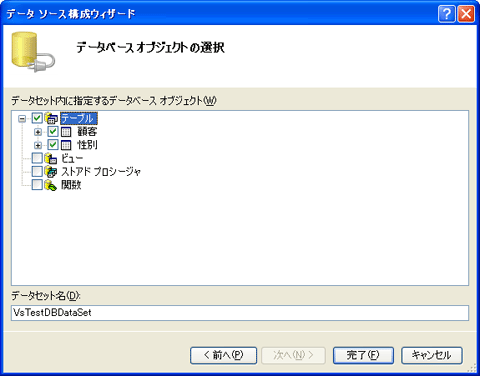 |
| データソース構成ウィザード − データベース オブジェクトの選択 |
| 「顧客」テーブルと「性別」テーブルにチェックを入れる。[データセット名]はデフォルトのまま(本稿の例では「VsTestDBDataSet」)でよい。 |
最後に[データベース オブジェクトの選択]ページの[完了]ボタンをクリックすると、実際にデータソースにデータセットが作成される。
それでは、データセットが作成できたので、それをWindowsフォームに追加しよう。
| INDEX | ||
| [特集] | ||
| .NET Framework 2.0のWindowsフォーム新機能(前編) | ||
| .NET 2.0で新登場するWindowsコントロール | ||
| 1.新しくなったWindowsフォーム用コントロールについて | ||
| 2.各コントロールについての概説 | ||
| .NET Framework 2.0のWindowsフォーム新機能(後編) | ||
| 新グリッド・コントロールの豊富な機能と高い表現力 | ||
| 1..NET 2.0におけるデータソースとデータセットの作成 | ||
| 2.DataGridViewコントロールと詳細コントロールの作成 | ||
| 3.DataGridViewコントロールの拡張機能と表現力 | ||
- 第2回 簡潔なコーディングのために (2017/7/26)
ラムダ式で記述できるメンバの増加、throw式、out変数、タプルなど、C# 7には以前よりもコードを簡潔に記述できるような機能が導入されている - 第1回 Visual Studio Codeデバッグの基礎知識 (2017/7/21)
Node.jsプログラムをデバッグしながら、Visual Studio Codeに統合されているデバッグ機能の基本の「キ」をマスターしよう - 第1回 明瞭なコーディングのために (2017/7/19)
C# 7で追加された新機能の中から、「数値リテラル構文の改善」と「ローカル関数」を紹介する。これらは分かりやすいコードを記述するのに使える - Presentation Translator (2017/7/18)
Presentation TranslatorはPowerPoint用のアドイン。プレゼンテーション時の字幕の付加や、多言語での質疑応答、スライドの翻訳を行える
|
|
- - PR -