解説インサイド .NET Framework [改訂版]第4回 アセンブリとバージョン管理
吉松 史彰 |
 |
.NET Framework Configuration管理ツール
ここで、「Microsoft .NET Framework Configuration管理ツール」に触れておこう。このツールを使えば、アプリケーションの構成ファイルとしてXML 1.0を手作業で書く必要がない。このツールが代わりにXML 1.0を書いてくれる。
.NET Frameworkをインストールすると、「管理ツール」フォルダに[Microsoft .NET Framework 1.1 構成]が追加される。このツールはMMC(Microsoft Management Console)ベースのアプリケーションなので、Windows 9x系のマシンに.NET Frameworkをインストールしたときには使えない。だが、Windows 9x系ではアセンブリの開発そのものがサポートされていないので、これは問題にはならない。
このツールを起動すると、次のような画面が表示される。
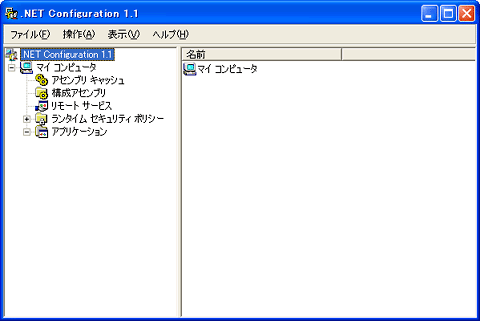 |
| .NET Framework Configuration管理ツールの起動画面 |
| このツールは.NET Frameworkをインストールすると、「管理ツール」フォルダから起動することができる。 |
この中で、[マイコンピュータ]を展開し、[アプリケーション]ノードを右クリックして、メニューから[追加]を選択すると、次の画面が表示される。この画面には、これまでに起動したアプリケーションが一覧表示されている。表示されない場合は、[その他]をクリックして選択する。
 |
| アプリケーションの選択画面 |
| ここには、これまでに起動したアプリケーションの一覧が列挙される。ここで構成ファイルを作成するアプリケーションを選択する。 |
[OK]ボタンをクリックすると、[アプリケーション]ノードにそのアプリケーションが追加される。追加されたアプリケーションをさらに展開して、[構成アセンブリ]を右クリックし、メニューから[追加]を選択すると、次の画面が表示される。
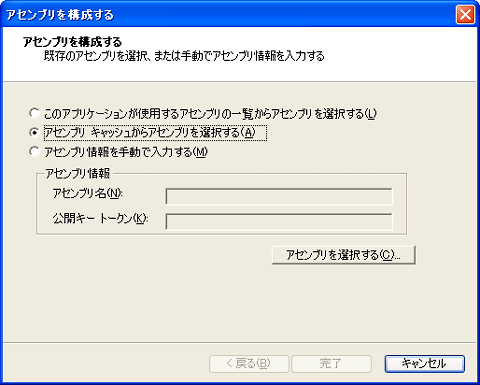 |
| アセンブリの選択画面 |
| ここではアプリケーションが参照しているアセンブリを選択する。 |
この画面では、アプリケーションが参照しているアセンブリの構成を行うことができる。例えば、[このアプリケーションが使用するアセンブリの一覧からアセンブリを選択する]を選択して[アセンブリを選択する]ボタンをクリックすると、アプリケーションのメタデータが参照され、アセンブリの一覧が表示される。この中からアセンブリを1つ選択して[選択]ボタンをクリックし、元の画面に戻って[完了]ボタンをクリックすると、次のようなプロパティ画面が表示される。
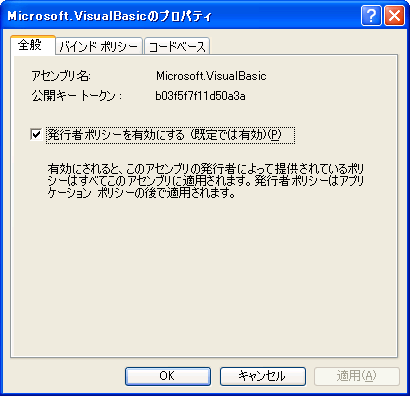 |
| プロパティ画面 |
| ここでは、構成ファイルに記述されるバージョン・ポリシーや、コードベースなどの要素を設定する。 |
このプロパティ画面には誤記・誤訳があるので注意して欲しい。
プロパティ画面の最初のタブは[全般]タブである。ここには、アセンブリの厳密名に関する情報が書かれている。さらに[発行者ポリシーを有効にする]というオプションがある。このチェックを外すと、
<publisherPolicy apply="no" />
を設定したことになる。
次のタブは[バインドポリシー]タブだ。この場所は<bindingRedirect>要素を設定する場所である。[要求されたバージョン]にoldVersionを、[新しいバージョン]にnewVersionを設定する。
最後のタブは[コードベース]タブだ。ここには、<codeBase>要素を設定する。[要求されたバージョン]に、最終的に決定されたバージョンを、[URI]にそのファイルへのパスを書く。なお、画面の中ほどにある例には、
http://www.microsoft.com
file:///c:\myapps
の2つの例が書いてあるが、これは両方とも間違った例だ。URIにはファイル名まで正確に書かなくてはならない。サイト名やフォルダ名だけ書いても無駄なので注意してほしい。
これらの設定を行ってプロパティ画面の[OK]ボタンをクリックすると、アプリケーションの構成ファイルがアプリケーションと同じフォルダに作成される。
| INDEX | ||
| 解説 インサイド .NET Framework [改訂版] | ||
| 第4回 アセンブリとバージョン管理 | ||
| 1.アセンブリのサイドバイサイド実行 | ||
| 2.バージョン・ポリシーによるバージョン・リダイレクト | ||
| 3.バージョン・ポリシーの適用順 | ||
| 4..NET Framework Configuration管理ツール | ||
| 5.アプリケーションの修復 | ||
| 「解説:インサイド .NET Framework [改訂版]」 |
- 第2回 簡潔なコーディングのために (2017/7/26)
ラムダ式で記述できるメンバの増加、throw式、out変数、タプルなど、C# 7には以前よりもコードを簡潔に記述できるような機能が導入されている - 第1回 Visual Studio Codeデバッグの基礎知識 (2017/7/21)
Node.jsプログラムをデバッグしながら、Visual Studio Codeに統合されているデバッグ機能の基本の「キ」をマスターしよう - 第1回 明瞭なコーディングのために (2017/7/19)
C# 7で追加された新機能の中から、「数値リテラル構文の改善」と「ローカル関数」を紹介する。これらは分かりやすいコードを記述するのに使える - Presentation Translator (2017/7/18)
Presentation TranslatorはPowerPoint用のアドイン。プレゼンテーション時の字幕の付加や、多言語での質疑応答、スライドの翻訳を行える
|
|




