.NET Tools.NETでもEclipseを使ってみる |
 |
|
|
|
EclipseとImprove C# Plugin for Eclipseのインストール
EclipseでC#のプログラムを開発するといわれてもなかなか信じられない人もいるだろう。実際にそれが可能であることを示すために、EclipseとC# Pluginのインストール手順を以下に説明する。
ここでは、
- J2SE 1.4.1_01
- Eclipse SDK R2.0(200206271835)
- Improve C# Plugin for Eclipse 2.0.1
の組み合わせでインストールを行って動作させた例を示したいと思う。これらは、最新バージョンではないが、最新のEclipse 3.0ベースのImprove C# Plugin for Eclipse 3.0.0 beta 1では2つの機能(「Content assistant for C# keywords」と「Compilation problems listed in the Tasks view」)が動作しないとREADMEファイルで示されており、まだベータ版であることからこのバージョンは使用しないこととした。
また、Improve C# Plugin for Eclipse 2.0.1をEclipse 2.1.3でも使用してみたが、筆者のテストマシンでは「Content assistant for C# keywords」の機能が動作しなかったので、Eclipse 2.0を使用している。J2SEも最新版ではないが、最新と思われるJ2SE 1.4.2_05ではEclipse 2.0が起動しなかったため、あえて古い版を使用している。これらの制約は一時的なもので、今後は解消していくものと思う。
まず、J2SEのインストールだが、Windows版に関してはWindowsで標準的なインストーラが提供されているので、ここでは特に手順は触れない。
Eclipse SDKは、eclipse project downloadsよりミラー・サイトを探してダウンロードする。その際、さまざまな種類のファイルが提供されているが、意図したバージョンの「Eclipse SDK」のWin32版を入手することが重要である。ダウンロードしたファイルはZIP形式で圧縮されているが、これを適切なディレクトリに展開する。以上で、Eclipseのインストールは完了である。
展開したファイルのeclipseディレクトリの下にeclipse.exeというファイルがあるが、これを開くとEclipseを起動することができる(なお、下の画面では「eclipse-sdk-2.0」となっているが、これは筆者が複数バージョンのEclipseを使う必要上リネームしたもので、本来は「eclipse」である)。
 |
| Eclipse SDK R2.0を展開したフォルダの内容 |
| Eclipseのインストールは、圧縮ファイルを展開するだけで完了する。このフォルダに含まれるeclipse.exeを実行すればEclipseを起動することができる。 |
上記のファイルを開くと以下のようにウィンドウが開く。
 |
| Eclipseの実行画面 |
次に、C# Pluginのインストールだが、これはEclipseに含まれるUpdate Managerを使用すると簡単である。これはEclipseのメニューから[Help]−[Software Updates]−[Update Manager]を実行して呼び出す。すると以下のような画面になる。
 |
| Eclipseに含まれるUpdate Manager |
| C# Pluginのインストールは、このUpdate Managerを使用すれば簡単である。この機能はEclipseのメニューから[Help]−[Software Updates]−[Update Manager]を実行する。 |
ここで、左下の[Feature Updates]と書かれた下の項目のいずれかを右クリックし、[New]−[Site Bookmark]を選ぶ。
すると、以下のようなダイアログ・ボックスが出てくるので、Nameに「Improve's Eclipse plugin site」、URLに「http://www.improve-technologies.com/alpha/updates/site.xml」と入力する。
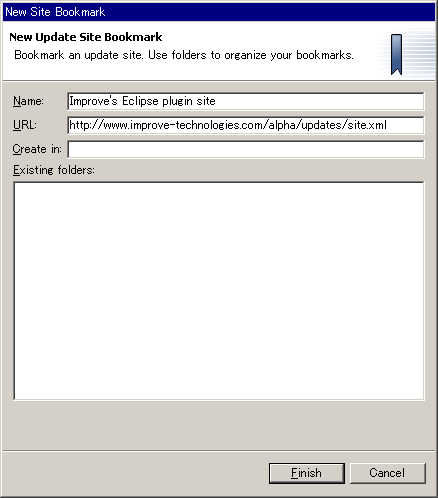 |
| Eclipse用プラグインの一覧の取得 |
| このダイアログは、Update Manager画面の左下にある[Feature Updates]と書かれた下の項目のいずれかを右クリックし、[New]−[Site Bookmark]を実行すると開く。ここでプラグイン一覧が記述されているXMLファイルのURLを指定して[Finish]をクリックする。 |
ここで[Finish]ボタンをクリックすると、Update Manager画面の[Feature Updates]の下に、「Improve's Eclipse plugin site」という項目が増える。この中で、「C Sharp Feature」を探す。ここでは、3つのバージョンがあるが、3.0.0はEclipse 3.0用なので、今回は「C Sharp Feature 2.0.1」の項目をクリックする。すると、右側にそのプラグインに関する情報が表示される。
 |
| プラグイン一覧から選択した「C Sharp Feature 2.0.1」の情報画面 |
| プラグイン一覧を取り込むと、[Feature Updates]に一覧が表示される。ここではその中から、「C Sharp Feature 2.0.1」を選択して、その詳細情報を表示している。画面右下にある[Install]ボタンを押すと、選択したプラグインのインストールが開始する。 |
ここで右下の[Install]ボタンをクリックすると、プラグイン(C# Plugin)のインストールが開始される。
 |
| プラグイン(C# Plugin)のインストール開始画面 |
| ここではインストールしようとしているプラグインの内容を確認して、[Next]ボタンをクリックする。 |
ここでは意図したとおりのプラグインであることを確認して[Next]ボタンをクリックする。
 |
| ライセンス条項の確認画面 |
| [I accept the terms in the license agreement]を選択して[Next]ボタンをクリックする。 |
次に、ライセンス条項を確認して、[I accept the terms in the license agreement]を選択して[Next]ボタンをクリックする。
 |
| インストール先のディレクトリ確認画面 |
| この画面では、プラグインがインストールされるディレクトリを指定できる。[Finish]ボタンをクリックして次に進む。 |
ここではインストール先のディレクトリが表示される。使用中のEclipseのディレクトリが表示されているはずなので、それをそのまま使用する。それが選択されていることを確認し、[Finish]ボタンをクリックする。
 |
| デジタル署名に関する確認画面 |
| この画面はプラグインがデジタル署名されていないことを警告しているが、このまま[Install]ボタンをクリックしてインストールを開始すればよい。 |
さらに、デジタル署名されていないという警告が出るが、このまま[Install]ボタンをクリックして先に進める。
 |
| Eclipseの再起動確認画面 |
| インストールしたプラグインを使用するにはEclipseの再起動が必要となるので、ここで[Yes]ボタンをクリックする。 |
Eclipse自身を再起動するかどうか聞かれるので、[Yes]ボタンをクリックして再起動する。これでC# Pluginが使用可能となる。
続いては、EclipseでC#のプログラムを作ってみる。
| INDEX | ||
| [.NET Tools] | ||
| .NETでもEclipseを使ってみる | ||
| 1.EclipseでC#の開発を可能にする「Improve C# Plugin for Eclipse」 | ||
| 2.EclipseとImprove C# Plugin for Eclipseのインストール | ||
| 3.Eclipse上でC#プログラムを作成する | ||
| 4.C# Pluginのそのほかの機能とVisual Studio .NETとの比較 | ||
| 「.NET Tools」 |
- 第2回 簡潔なコーディングのために (2017/7/26)
ラムダ式で記述できるメンバの増加、throw式、out変数、タプルなど、C# 7には以前よりもコードを簡潔に記述できるような機能が導入されている - 第1回 Visual Studio Codeデバッグの基礎知識 (2017/7/21)
Node.jsプログラムをデバッグしながら、Visual Studio Codeに統合されているデバッグ機能の基本の「キ」をマスターしよう - 第1回 明瞭なコーディングのために (2017/7/19)
C# 7で追加された新機能の中から、「数値リテラル構文の改善」と「ローカル関数」を紹介する。これらは分かりやすいコードを記述するのに使える - Presentation Translator (2017/7/18)
Presentation TranslatorはPowerPoint用のアドイン。プレゼンテーション時の字幕の付加や、多言語での質疑応答、スライドの翻訳を行える
|
|




