.NET Tools.NETでもEclipseを使ってみる |
 |
|
|
|
Eclipse上でC#プログラムを作成する
C# Pluginをインストールしたら、本当にEclipse上でC#のプログラムを書けるか試してみよう。
■プロジェクトの作成
まずプロジェクトを作成しよう。Eclipseのメニューから[File]−[New]−[Project]を実行して、新しいプロジェクトを作成するためのダイアログ・ボックスを出す。
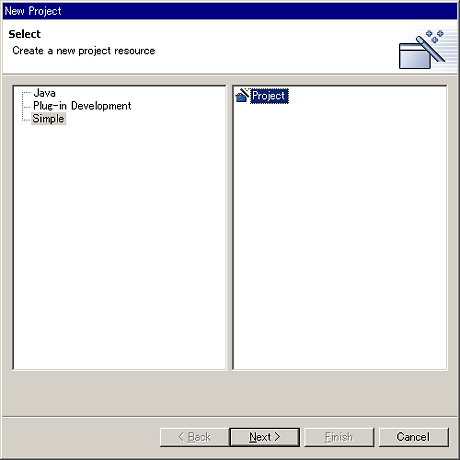 |
| 新規プロジェクト作成用のダイアログ・ボックス |
| Eclipseのメニューから[File]−[New]−[Project]を実行して開く。C#による開発を始めるには、画面左側で「Simple」を、右側で「Project」を選択して[Next]ボタンをクリックする。 |
左側にプロジェクトの種類が表示されている。ここにJavaはあるがC#は見当たらない。しかし問題はない。どれにも属さない「Simple」を選び、右側の「Project」を選択してから、[Next]ボタンをクリックする。
 |
| 新規プロジェクトの設定画面 |
| ここではプロジェクトの名前と作成場所を指定する。デフォルトでは、プロジェクトはワークスペースと呼ばれる領域に作成される。 |
次に、プロジェクトの名前を入力する。そのままプロジェクトを作成すると、プロジェクトはワークスペースと呼ばれる領域に作成される。任意のディレクトリに作成する場合は、[Use default]のチェックを解除して指定する。
■C#ソース・ファイルの作成
これでプロジェクトは作成できたが、1つもソース・ファイルが含まれていない。これにC#のソース・ファイルを追加してみよう。それには、Eclipseのメニューより、[File]−[New]−[Other]を実行する。すると作成するファイルの種類を選択するダイアログ・ボックスが表示される。
 |
| C#のソース・ファイルの追加画面 |
| プロジェクトを新規作成しただけでは、プロジェクト内にファイルが含まれていないため、Eclipseのメニューより[File]−[New]−[Other]を実行して、C#のソース・ファイルを新規追加する。この画面では、左側で「C#」を選択し、右側で「C# File」を選択し、[Next]ボタンをクリックする。 |
ここにC#という項目が見えていることが分かるだろう。これが、C# Pluginをインストールした効能である(余談だが、もしJDTを取り除いてしまえば、ここからJavaという項目は消えてなくなるのではないかと思う。EclipseのPlatformは柔軟な存在である)。
ここでは、左側で「C#」を選択し、右側で「C# File」を選択し、[Next]ボタンをクリックする。
 |
| 新規追加するC#ソース・ファイルの設定画面 |
| ここでは新しく作成するC#のソース・ファイルのファイル名(ここではsample001.cs)を指定する。[Container]の項目はそのままにしておく。[Finish]ボタンをクリックすれば、プロジェクトにC#のソース・ファイルが作成される。 |
するとファイル名を入力するダイアログ・ボックスが出てくるので、[Container]の項目には触れずに[File name]の部分に希望するファイル名を入力しよう。そして[Finish]ボタンをクリックするとC#ソース・ファイルの作成は完了である。
■作成されたC#のソース・ファイル
C#ソース・ファイルの作成が完了すれば、以下の画面のような内容のファイルが自動生成される。
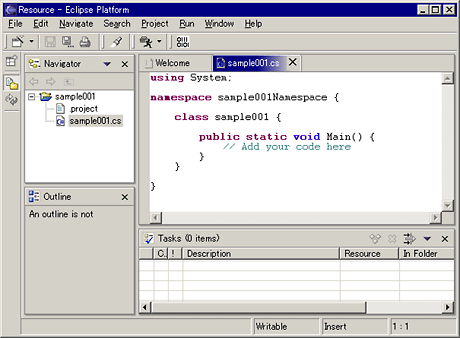 |
| C#のソース・ファイルを新規追加したEclipseのコード編集画面 |
| 新規作成したソース・ファイルには、C#コードの簡単なスケルトンがあらかじめ記述されている。 |
見てのとおり、これは紛れもないC#のソース・コードである。1行目の「using System;」という行からして、絶対にJavaではあり得ない。もしJavaならusingではなくimportと書かれるべきシチュエーションであるし、そこに続けてSystemと書くことは常識的にあり得ないだろう。キーワードも色分けも、正しくC#の構文に従って行われていることが分かる。
では、せっかくMainメソッドの中で「// Add your code here」と誘ってくれているので、以下のような1行を書き込んでみよう。
Console.WriteLine("Hello World!");
そして、[File]メニューの[Save sample001.cs]を選ぶか、あるいはキーボードから[Ctrl]+[S]キーを押して書き換えたソース・コードを保存しよう。
すると、保存しただけでコンパイルが実行される。オートマチック・ビルドという機能が動作したのである。この機能はオフにすることも手動でビルドすることもできる。しかし、いずれにせよまだC#のコンパイラに関する設定をしていないので、以下のようなメッセージを見ることになる。
 |
| コンパイラの設定がなされていないことを示すメッセージ |
| EclipseでC#のコードをコンパイルするには、最初にC#コンパイラの設定をしておく必要がある。 |
■C#コンパイラの設定
コンパイラを指定するには、Eclipseのメニューより、[Windows]−[Preferences]を選ぶ。すると、Preferencesダイアログ・ボックスが出てくる。
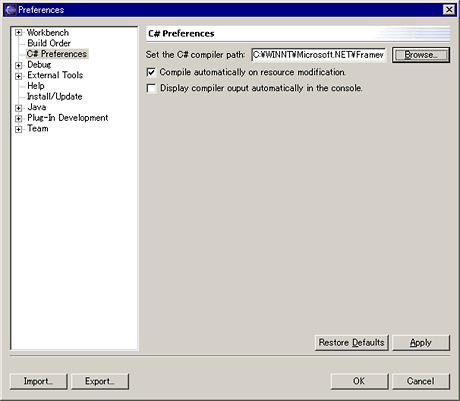 |
| Eclipseの環境設定を行うPreferencesダイアログ |
| 左側のツリーで「C# Preferences」を選択して、C#コンパイラのパスを設定する。 |
左側のツリーに「C# Preferences」という名前が見えるので、これを選択しよう。すると、右側に設定項目が表示される。ここにC#コンパイラ(csc.exe)のパスを書き込んで、[OK]ボタンをクリックする。なお、C#コンパイラのパスが分からない場合は、エクスプローラの検索機能でcsc.exeというファイルを探すと見つかるだろう。
さて、もう一度ソース・ファイルを保存し直せば、コンパイルが実行される。エラーがなければ、以下のように実行ファイルsample001.exeが生成されているはずである。
 |
| Eclipseのプロジェクトのファイル内容 |
| 「.project」はプロジェクトに関する設定を含むファイル。「sample001.cs」は、いま作成し編集したソース・ファイルである。コンパイルが成功すると、このファイルよりsample001.exeが出来上がる。 |
これは以下のように確かに実行可能である。
 |
| 作成した実行ファイル(sample001.exe)の実行画面 |
次に、C# Pluginのそのほかの機能について見てみる。
| INDEX | ||
| [.NET Tools] | ||
| .NETでもEclipseを使ってみる | ||
| 1.EclipseでC#の開発を可能にする「Improve C# Plugin for Eclipse」 | ||
| 2.EclipseとImprove C# Plugin for Eclipseのインストール | ||
| 3.Eclipse上でC#プログラムを作成する | ||
| 4.C# Pluginのそのほかの機能とVisual Studio .NETとの比較 | ||
| 「.NET Tools」 |
- 第2回 簡潔なコーディングのために (2017/7/26)
ラムダ式で記述できるメンバの増加、throw式、out変数、タプルなど、C# 7には以前よりもコードを簡潔に記述できるような機能が導入されている - 第1回 Visual Studio Codeデバッグの基礎知識 (2017/7/21)
Node.jsプログラムをデバッグしながら、Visual Studio Codeに統合されているデバッグ機能の基本の「キ」をマスターしよう - 第1回 明瞭なコーディングのために (2017/7/19)
C# 7で追加された新機能の中から、「数値リテラル構文の改善」と「ローカル関数」を紹介する。これらは分かりやすいコードを記述するのに使える - Presentation Translator (2017/7/18)
Presentation TranslatorはPowerPoint用のアドイン。プレゼンテーション時の字幕の付加や、多言語での質疑応答、スライドの翻訳を行える
|
|




