|
.NET Tools 注目のJava→C#コンバータを試用する |
 |
2002年3月現在で入手可能なJLCAは、英語版のベータ1のみである。このベータ1をインストールするには、英語版のVS .NETのRC版、または製品版が必要で、VS .NET ベータ2日本語版では利用できない。そこで、新たにWindows 2000 Server日本語版上にVS .NET英語版(製品版)をインストールし、その上にJLCAをインストールした。インストールそのものは、選択に悩む項目もなく、すぐに終わった。
JLCAを起動するには、VS .NETの統合環境のメニューから[File]-[Open]-[Convert Project]と選べばよい。すると次のように、インストール済みの変換機能が一覧表示される。
JLCAのみがインストールされている状態では、選択候補は1つしかないので、迷うことはないだろう。唯一のアイコンをクリックしてから[OK]ボタンをクリックする。
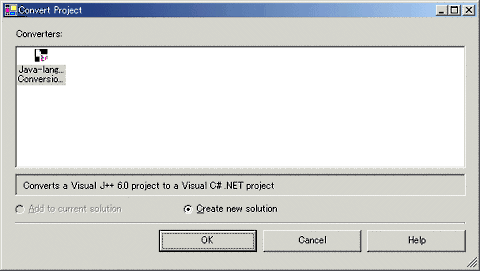 |
| VS .NETの統合環境から起動したJLCA |
| ここでは、プロジェクトを変換するためのコンバータが一覧される。 |
次から変換作業用のウィザードが始まる。説明を読んで、[Next]ボタンを押す。
 |
| JLCAウィザードの開始画面 |
| 変換作業はこのウィザードに従って実行する。 |
次に、変換元となるVisual J++のプロジェクト・ファイルの位置を指定する。
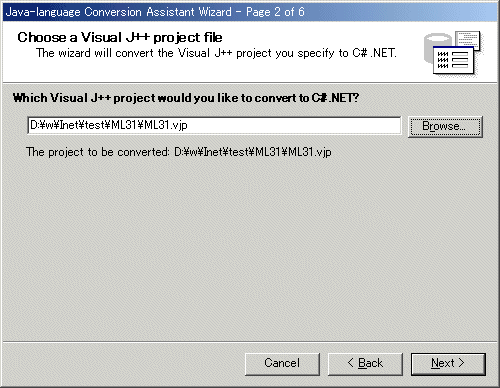 |
| Visual J++プロジェクト・ファイルの指定 |
| 最初は、変換元となるVisual J++のプロジェクト・ファイルを指定する。 |
次に変換結果を格納するパスを指定する。
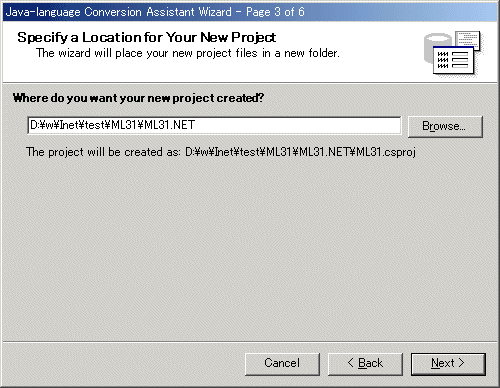 |
| 変換後のプロジェクトを格納するパスを指定 |
| 変換によって新しく生成されるプロジェクトの保存先を指定する。 |
以上で最終確認の画面になるので、[Next]ボタンを押す。
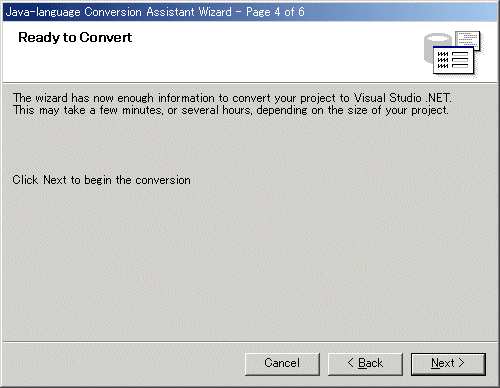 |
| JLCAウィザードの確認画面 |
| 以上でウィザードの指定は完了である。ここで[Next]ボタンをクリックすれば、変換処理が開始される。 |
後は結果を待つだけである。
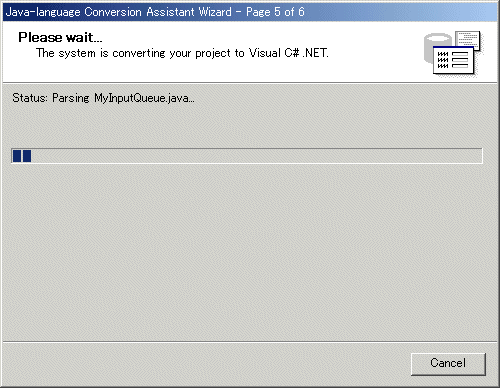 |
| プロジェクト変換中のJLCAウィザード |
| まだベータ1なので性能については評価できないが、変換にはかなりの時間を要する。 |
変換処理にはかなり時間を要する。まだベータ版なので、処理性能について論じるべきではないが、37ファイル、約1万5000行からなるプロジェクトを手元のマシン(CPU:Pentium III-550MHz/メモリ:256Mbytes)で変換したところ、30分程度かかったことを付記しておく。ただし基本的に1回しか実行しないものなので、特に実用性に問題があるとは感じなかった。
| INDEX | ||
| [.NET Tools] | ||
| 注目のJava→C#コンバータを試用する | ||
| 1.インストールと実行 | ||
| 2.変換の内容と品質 | ||
| 3.りすと亭の変換で遭遇した問題点 | ||
| 4.稼働したソースと結論 | ||
| コラム:JLCAベータ1で発生した問題点(バグ編) | ||
| 「.NET Tools」 |
Insider.NET フォーラム 新着記事
- 第2回 簡潔なコーディングのために (2017/7/26)
ラムダ式で記述できるメンバの増加、throw式、out変数、タプルなど、C# 7には以前よりもコードを簡潔に記述できるような機能が導入されている - 第1回 Visual Studio Codeデバッグの基礎知識 (2017/7/21)
Node.jsプログラムをデバッグしながら、Visual Studio Codeに統合されているデバッグ機能の基本の「キ」をマスターしよう - 第1回 明瞭なコーディングのために (2017/7/19)
C# 7で追加された新機能の中から、「数値リテラル構文の改善」と「ローカル関数」を紹介する。これらは分かりやすいコードを記述するのに使える - Presentation Translator (2017/7/18)
Presentation TranslatorはPowerPoint用のアドイン。プレゼンテーション時の字幕の付加や、多言語での質疑応答、スライドの翻訳を行える
|
|




