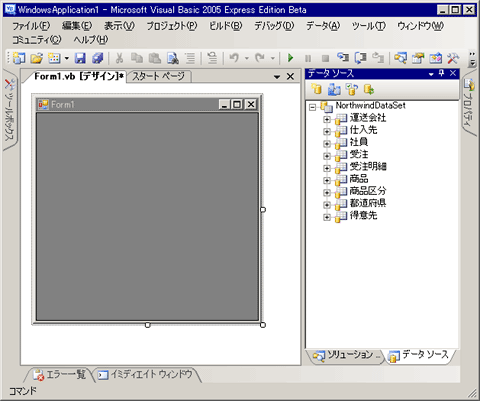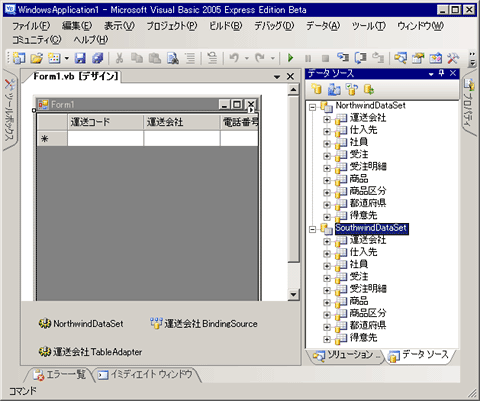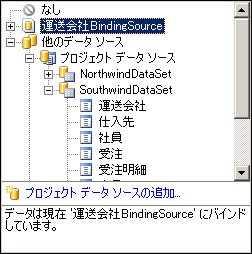| |
|
Visual Basic 2005 ここが便利!IDE編
第12回 ドラッグ&ドロップ一発でDB連携アプリを完全構築!
株式会社ピーデー 川俣 晶
2005/12/14 |
 |
|
これで、データソース・ウィンドウに追加したデータソースが表示された。
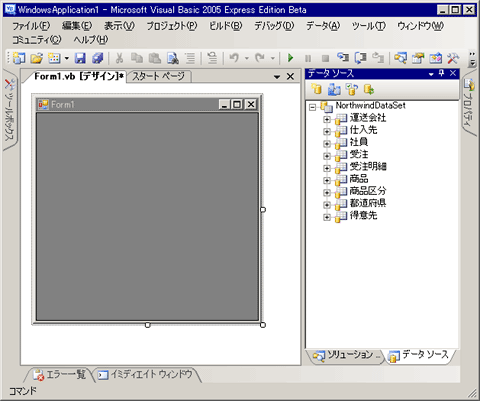 |
| データソース・ウィンドウに追加されたデータソース |
| ここではデータベース・オブジェクトとしてテーブルを選択したので、データセットにはデータベースに含まれているテーブル(運送会社テーブルや仕入先テーブルなど)がツリー表示されている。 |
では、このデータソースをDataGridViewコントロールのデータソースとして選択してみよう。
DataGridViewコントロールのタスクボタン(右上の小さな矢印)をクリックし、そこで[データソースの選択]をドロップダウンする。すると、以下のようにデータソース・ウィンドウに追加したデータソースが表示される。この中から、取りあえず例として「運送会社」を選んでみる。
 |
| DataGridViewコントロールのデータソース選択 |
| この画面は、DataGridViewコントロールのタスクボタン(右上の小さな矢印)をクリックして表示されるドロップダウン・コントロール。ここではデータソースとして「運送会社」を選択する。 |
これでプログラムはもう実行可能だ。[F5]キーを押して実行すると、以下のように指定したテーブルの内容が表示される。
 |
| プログラムの実行画面 |
| DataGridViewコントロールには運送会社テーブルの内容がグリッド表示されている。 |
さて、いよいよここから本番である。ここで表示される内容を、別のデータベースに切り替えてみよう。まずは、切り替え先となるデータベースを、上記と同じ要領でデータソース・ウィンドウに追加する。
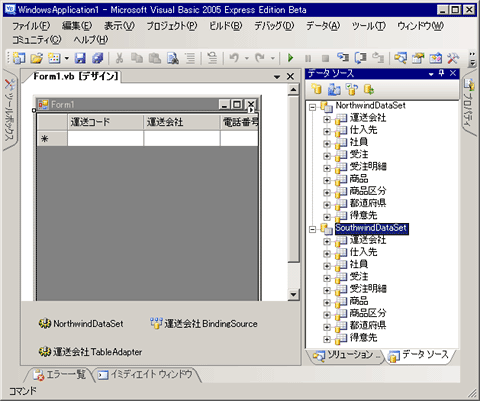 |
| 別のデータベースを追加したデータソース・ウィンドウ |
これができたら、次はDataGridViewコントロールのタスクボタンから、データソースの選択をやり直す。単にツリーから選ぶだけで、複雑な接続文字列を書き込む必要はない。選ぶだけなので、うっかり書き間違える心配もない。
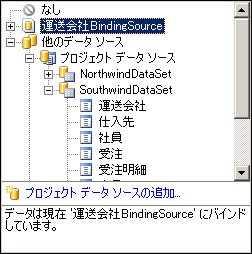 |
| DataGridViewコントロールのデータソース選択es) |
| データソース・ウィンドウで追加したデータベースが表示されている。これを選択し直すだけで、データソースの切り替えが完了する。 |
これでデータソースの切り替えは完了した。さっそく[F5]キーで実行してみよう。
 |
| データソースを切り替えたプログラムの実行画面 |
このとおり、別のデータベースの別の内容が表示された。データソースの切り替えが、ツリーから選んでクリックするだけの単純な操作に変わったことが分かると思う。もはや複雑な接続文字列を書き換えるなどの、面倒でリスクの高い作業は必要ない。地味ではあるが、とても役立つ機能である。
業務アプリInsider 記事ランキング
本日
月間