連載
改訂版
|
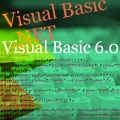 |
|
|
|
| 本記事は、(株)技術評論社が発行する書籍『VB6プログラマーのための入門 Visual Basic .NET 独習講座』の一部分を許可を得て転載したものです。同書籍に関する詳しい情報については、本記事の最後に掲載しています。 |
さて、ここまでは表示内容が短いケースを見てきたが、大量の行を出力するコマンドの場合はどうなるのか。実際にこれを試してみよう。コマンド・プロンプトで「net start![]() 」と入力してみた(図15-7)。ちなみにこれは、開始中のサービスの一覧表を表示するコマンドである(Windows XPの場合)。
」と入力してみた(図15-7)。ちなみにこれは、開始中のサービスの一覧表を表示するコマンドである(Windows XPの場合)。
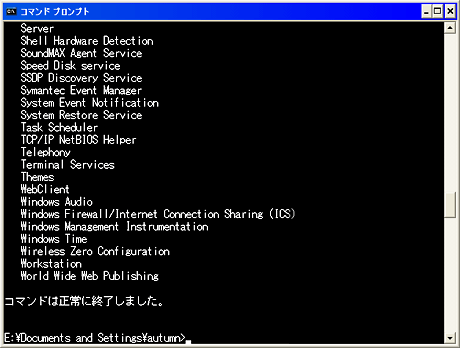 |
| ●図15-7 net startを実行した画面 |
見てのとおり、最後の部分しか表示されていない。情報量が多すぎて、前半はウィンドウの外に出てしまったのだ。だが、心配は要らない。コマンド・プロンプトのウィンドウ右横のスクロールバーで、手前に表示された内容も戻して見ることができる(図15-8)。
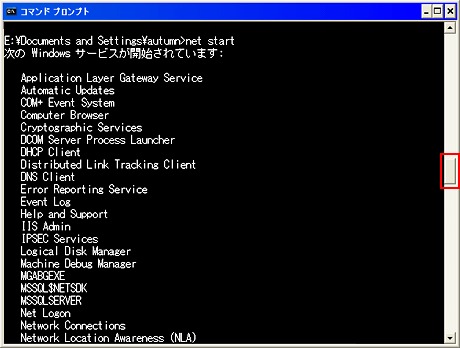 |
| ●図15-8 スクロールバーを利用して内容をさかのぼって表示 |
戻せる行数には限界があるが、その範囲は、コマンド・プロンプトのプロパティで設定することができる。
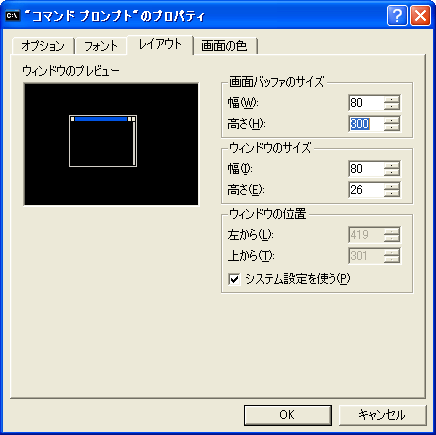 |
| ●図15-9 コマンド・プロンプトのプロパティの画面 |
図15-9の中で、ウィンドウのサイズの幅と高さはウィンドウに表示させる文字数で、画面バッファのサイズが戻すことのできる幅と高さを指定する。この高さを多くすれば、より多くの行数を戻して表示することが可能になる。
さて、次はカレント・ディレクトリの使い方について説明する。カレント・ディレクトリの役割については、VB 6でもchdir文などがあり、ファイルを開く場合にも影響するので、説明する必要はないと思う。コマンド・プロンプトでも、カレント・ディレクトリは重要な意味を持っている。
カレント・ディレクトリを表示するコマンドは「cd![]() 」である。
」である。
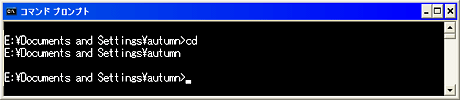 |
| ●図15-10 cdコマンドの実行結果 |
この画面写真を見て、「おや?」と思った人も多いと思うが、コマンドの手前に表示されている文字列は、実はカレント・ディレクトリが表示されている(Windows XPの場合)。これは設定次第で変更できるが、普通は変更する必要はないだろう。
さて、カレント・ディレクトリの変更もcdコマンドを使う。そのためには、引数に新しいディレクトリ名を指定する。例えば、カレント・ディレクトリをc:\にするなら「cd /d c:\![]() 」と入力する。/dは「オプション」と呼ばれるもので、cdコマンドにおいては、カレントドライブも変更することを指示する。/dが使用できないWindowsもあるが、この場合は「c:
」と入力する。/dは「オプション」と呼ばれるもので、cdコマンドにおいては、カレントドライブも変更することを指示する。/dが使用できないWindowsもあるが、この場合は「c:![]() 」とするとカレントドライブがCドライブになり、「cd \」でカレント・ディレクトリを\に変更できる。
」とするとカレントドライブがCドライブになり、「cd \」でカレント・ディレクトリを\に変更できる。
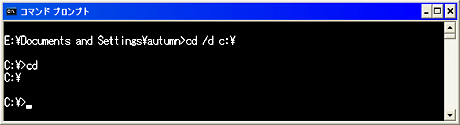 |
| ●図15-11 カレント・ディレクトリをc:\に変更したところ |
次はファイルの一覧を見る方法である。普通にフォルダを開けば見えるものだが、コマンド・プロンプト内でも見る方法がある。最も簡単な使い方は、カレント・ディレクトリのファイル一覧を見る方法で「dir![]() 」で行う。
」で行う。
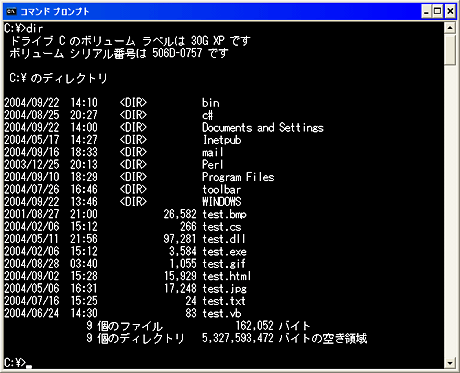 |
| ●図15-12 dirコマンドの実行結果 |
dirコマンドでは、内容を表示させたいディレクトリを引数で指定することもできる。例えば「dir "Program Files"![]() 」と入力すると、以下のようになる。
」と入力すると、以下のようになる。
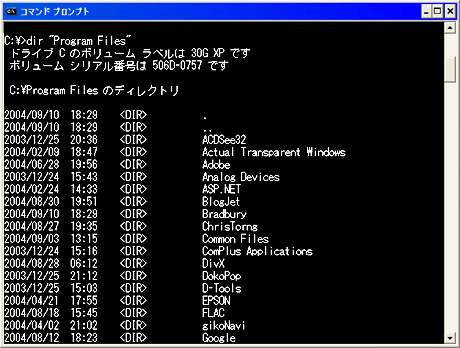 |
| ●図15-13 表示するディレクトリを指定したdirコマンドの実行結果 |
なお、ディレクトリ名に空白文字が含まれるときは、この例のようにダブルクォーテーション(")でくくる必要がある。これは、コマンド・プロンプトでのお約束でもあるので、覚えておくとよいだろう。
それはさておき、このとき、ワイルドカード文字(*や?)を含めることもできる。VB 6のdir関数と同様である。例えば「dir test*![]() 」と入力すると以下のようになる。
」と入力すると以下のようになる。
 |
| ●図15-14 ワイルドカードを含んだdirコマンドの実行結果 |
なお、これらの表示結果は、筆者のパソコンの場合であって、ほかのパソコンでも同じ表示結果になるとは限らないことを補足しておく。この章に出てくるサンプル・プログラムの実行結果についても、ファイル一覧などは同じことがいえる。
以上はコマンド・プロンプトの使い方のほんの一部にすぎないが、これぐらい理解してもらえれば、本章の説明を理解することができるだろう。
| INDEX | ||
| [連載] 改訂版 プロフェッショナルVB.NETプログラミング | ||
| Chapter 15 コンソール・アプリケーション | ||
| 1.コンソール・アプリケーションとは何か?(1) | ||
| 2.コンソール・アプリケーションとは何か?(2) | ||
| 3.VB.NETで作成するコンソール・アプリケーション/コマンドライン引数 | ||
| 4.コンソール・アプリケーションと入出力/リダイレクトを活用する/パイプの活用 | ||
| 5.バッチの活用/スケジュールして無人実行/プロセスの終了コード | ||
| 「改訂版 プロフェッショナルVB.NETプログラミング 」 |
- 第2回 簡潔なコーディングのために (2017/7/26)
ラムダ式で記述できるメンバの増加、throw式、out変数、タプルなど、C# 7には以前よりもコードを簡潔に記述できるような機能が導入されている - 第1回 Visual Studio Codeデバッグの基礎知識 (2017/7/21)
Node.jsプログラムをデバッグしながら、Visual Studio Codeに統合されているデバッグ機能の基本の「キ」をマスターしよう - 第1回 明瞭なコーディングのために (2017/7/19)
C# 7で追加された新機能の中から、「数値リテラル構文の改善」と「ローカル関数」を紹介する。これらは分かりやすいコードを記述するのに使える - Presentation Translator (2017/7/18)
Presentation TranslatorはPowerPoint用のアドイン。プレゼンテーション時の字幕の付加や、多言語での質疑応答、スライドの翻訳を行える
|
|




