連載:VS 2005でいってみようDBプログラミング第1回 Visual Studio 2005でいってみよう山田 祥寛(http://www.wings.msn.to/)2006/03/01 |
 |
|
|
|
Visual Studio 2005の基本を理解しよう
さて、.NET Frameworkの基本を理解したところで、いよいよVS 2005の登場です。
VS 2005の特長といえば、何といっても「ドラッグ&ドロップで直感的に.NETアプリケーションを構築できる」その手軽さです。
VS 2005では、テキストボックスやボタン、コンボボックスのような基本的な部品からカレンダーやグリッド表、ツリー・メニュー、ログイン・フォームのような高度な部品まで、アプリケーションでよく利用する機能を豊富に提供しています(このような部品のことを「コントロール」と呼びます)。
開発者はこれらコントロールをドラッグ&ドロップでフォーム(=アプリケーション画面)上に配置し、(必要に応じて)対応する処理を定義するだけで、アプリケーションを構築できます(図3)。WindowsアプリケーションであってもWebアプリケーションであってもです。
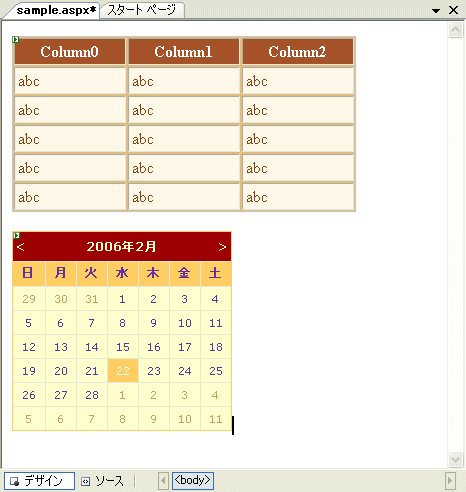 |
| 図3 Visual Studio 2005のフォーム・デザイナ |
| これはWebアプリケーションの画面を構築しているところ。VS 2005では、さまざまな部品をフォーム上にドラッグ&ドロップにより配置してアプリケーションを実装できる。 |
これは次回以降で紹介しますが、VS 2005ではコントロールごとのウィザードも充実していますので、それこそデータベースからデータを読み込み、グリッド表に展開するようなごく定型的なアプリケーションであれば、コードを一切記述する必要がありません。コントロールの配置とウィザードによるパラメータの選択だけで実現することができます。
もちろん、本格的なアプリケーションを構築する中では、「単に手軽なだけでは済まないよ」というご意見もあるかもしれませんが、単調な作業にいつまでも忙しい皆さんの時間を取られることはありません。手軽にできるところは手軽に済ませ、本当に注力すべきところにきちんと注力できる、それがVS 2005の良いところです。
■VS 2005の製品ラインアップ
VS 2005には、以下のように無償版から75万円もする高機能版までが幅広くラインアップされています。
|
||||||||||||
| 表1 Visual Studio 2005の製品ラインアップ | ||||||||||||
| 無償版のExpress Editionから75万円もする高機能版までが幅広くラインアップされている。 |
本連載では基本的にProfessional Editionを採用しますが、まずは気軽に.NETアプリケーションを開発してみたいという方は、無償で入手可能なExpress Editionを利用してもよいでしょう。
ただし、Express Editionには以下のような種類のパッケージがあり、言語別、目的別に細かく分かれていますので注意してください。
例えば、ASP.NETアプリケーションを作成したいという場合には、![]() のVisual Web Developer 2005 Express Edition(以降、VWD)を導入する必要がありますし*1、Windowsアプリケーションを構築したいという場合には、それぞれ使用したい言語に応じて、
のVisual Web Developer 2005 Express Edition(以降、VWD)を導入する必要がありますし*1、Windowsアプリケーションを構築したいという場合には、それぞれ使用したい言語に応じて、![]() 、
、![]() 、
、![]() のいずれかを選択する必要があります*2。
のいずれかを選択する必要があります*2。
| *1 VWDでは、VB、C#、いずれかの言語を選択可能ですが、作成できるのはWebアプリケーションのみで、Windowsアプリケーションを作成することはできません。 *2 Visual J# 2005 Express Editionも利用できますが、こちらは英語版のみで、日本語版は提供されていません。 |
各エディションに関する詳細な機能比較については、Visual Studio 2005製品ライン概要も参考にしてください。
■.NETアプリケーション開発に必要なソフトウェア
では今回はVS 2005のインストールから始めてみましょう。
.NETアプリケーションを実行するには、最低限「.NET Framework 2.0」が必要となりますが、これはVS 2005をインストールする際に、併せてインストールされますので、開発環境としてVS 2005を利用するならば、.NET Frameworkを別にインストールする必要はありません。
すでに述べたように、本連載ではVS 2005 Professional Editionを使用します。インストールに必要なソフトウェア要件は、以下の表2に示すとおりです。
|
|||||||||||||||||
| 表2 Visual Studio 2005をインストールするためのハードウェア要件 | |||||||||||||||||
なお、もしも現在のマシン環境にVS 2005の古いバージョン(例えば、Team Suiteのベータ版やCommunity Technology Preview版など)をインストールしている場合には、あらかじめ古いバージョンをアンインストールしておく必要があります。
アンインストールを行う順番については、「Microsoft Visual Studio 2005 リリースノート」を参照してください。順番どおりにアンインストールしない場合、正しくソフトウェアがアンインストールされない場合がありますので注意してください。
■Visual Studio 2005のインストール
VS 2005のインストールCD-ROMをドライブにセットすると、自動的にインストール・プログラムが起動します。
最初に[Visual Studio 2005 セットアップ]ダイアログ(図4)が表示されますので、[Visual Studio 2005のインストール]を選択します。インストールに必要なファイルが読み込まれ、使用許諾契約書が表示されますので、内容確認と同意、プロダクト・キーの入力を行ってください。
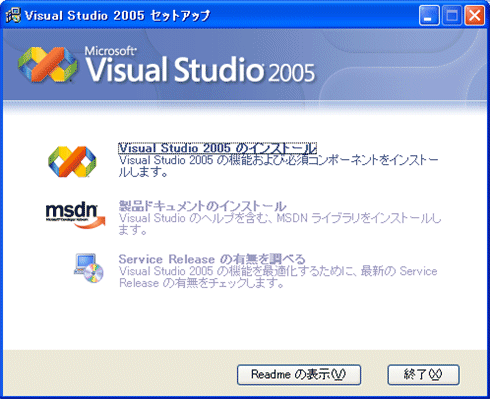 |
| 図4 [Visual Studio 2005 セットアップ]ダイアログ |
| ここではまず、[Visual Studio 2005のインストール]を選択する。 |
途中、インストールのタイプを聞かれますので(図5)、そこでは[カスタム]を選択しておきます。
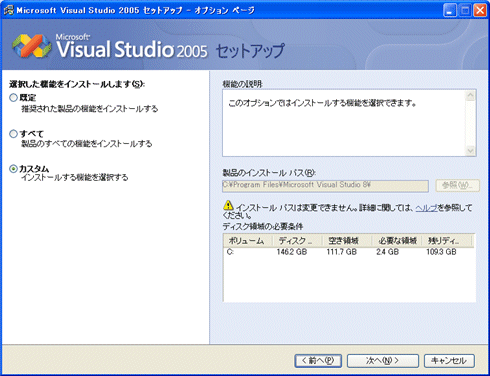 |
| 図5 インストール種類の選択 |
| ここで[カスタム]を選択すると、不必要な機能をインストールしなくて済む。 |
カスタム・インストールでは、続く画面(図6)で必要な機能を選択でき、[インストール]ボタンをクリックすると、インストールが開始されます。
 |
| 図6 インストールする機能の選択 |
| 前画面で[カスタム]を選択した場合、ここでインストールする言語やライブラリ、ツールなどを選択できる。 |
インストールにかかる時間は環境によって異なりますが、およそ数十分程度で完了するはずです。
以上でVS 2005のインストールは完了です。再度、最初の[Visual Studio 2005 セットアップ]ダイアログが表示されますので、必要に応じて[製品ドキュメントのインストール]を行っておきましょう。製品ドキュメント(MSDNドキュメント)は必ずしも必須ではありませんが、開発に当たって必要な情報が非常に多く含まれていますので、ディスク領域に余裕があるならばインストールしておくことをお勧めします。表2でも紹介したように、製品ドキュメントを完全インストールする場合、4.7Gbytes以上のディスク領域が必要となります。
| INDEX | ||
| Visual Studio 2005でいってみようDBプログラミング | ||
| 第1回 Visual Studio 2005でいってみよう | ||
| 1..NET Frameworkとは? | ||
| 2.Visual Studio 2005の基本を理解しよう | ||
| 3.VS 2005でアプリケーションを開発しよう(1) | ||
| 4.VS 2005でアプリケーションを開発しよう(2) | ||
| 「Visual Studio 2005でいってみようDBプログラミング」 |
- 第2回 簡潔なコーディングのために (2017/7/26)
ラムダ式で記述できるメンバの増加、throw式、out変数、タプルなど、C# 7には以前よりもコードを簡潔に記述できるような機能が導入されている - 第1回 Visual Studio Codeデバッグの基礎知識 (2017/7/21)
Node.jsプログラムをデバッグしながら、Visual Studio Codeに統合されているデバッグ機能の基本の「キ」をマスターしよう - 第1回 明瞭なコーディングのために (2017/7/19)
C# 7で追加された新機能の中から、「数値リテラル構文の改善」と「ローカル関数」を紹介する。これらは分かりやすいコードを記述するのに使える - Presentation Translator (2017/7/18)
Presentation TranslatorはPowerPoint用のアドイン。プレゼンテーション時の字幕の付加や、多言語での質疑応答、スライドの翻訳を行える
|
|




