連載:VS 2005でいってみようDBプログラミング第2回 無償データベース SQL Server 2005 Express Editionを使ってみよう山田 祥寛(http://www.wings.msn.to/)2006/03/29 |
 |
|
|
|
データベースの内容をグリッド表示する
さて、元となるテーブルの用意ができたところで、いよいよASP.NETアプリケーションからデータベースにアクセスしてみることにしましょう。
初めてのデータベース連携ですが、それほど身構えることはありません。ASP.NETではデータベースなどのデータソースと連携するためのコントロール部品として「データアクセス・コントロール」を用意しており、これらコントロール群を利用することで、限りなくプログラムレスでデータベース連携を実現できてしまいます。
論より証拠、データアクセス・コントロールを使って、まずはbooksテーブルの内容をWebページ上にグリッド表示してみることにしましょう。
■データソース・コントロールを理解する
データアクセス・コントロールを理解するには、まず「データソース・コントロール」と呼ばれるコントロール群について知っておく必要があります。
データソース・コントロールとはその名のとおり、データベースやXMLデータのようなデータソースを管理するためのコントロールのことです。以下の図を見ていただくと、イメージがわきやすいかもしれません。
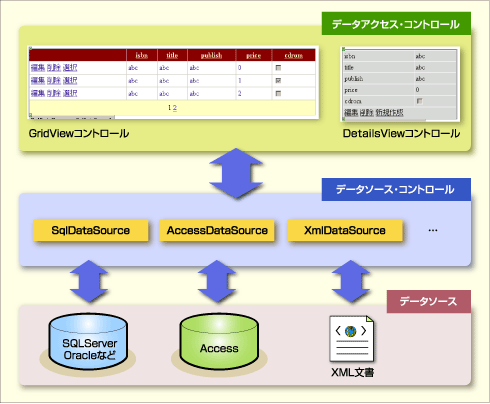 |
| 図4 データアクセス・コントロールとデータソース・コントロール |
| データソース・コントロールは、データソースとデータアクセス・コントロールとの間を仲介して、データソースとの接続やコマンドの管理を行う。 |
従来のASP.NET 1.xでは、データベースとの接続からデータの取得、データアクセス・コントロールへのデータバインド(データの流し込み)といった操作をプログラム上で記述する必要がありました。これら手続きはごく定型的なものですが、定型的であればなおのこと、余計なコードはできるだけ記述したくないというのが人情というものです。
そこでASP.NET 2.0で導入されたのが、データソース・コントロールです。データソース・コントロールでは、データソースに対する接続とコマンドの管理をすべてパラメータとして公開していますので、ことさらにデータベース連携のコードを記述する必要はありません。
ちなみに、データソース・コントロールは使用するデータソースの種類によって、さまざまなコントロールを提供しています(表4)。
| ||||||||||||
| 表4 ASP.NET 2.0で利用可能なデータソース・コントロール | ||||||||||||
| 使用するデータソースの種類によって、さまざまなコントロールが提供されている。 |
もちろん、いまはそれぞれの役割を理解する必要はありませんので、まずは、こんなものがあるんだな、という程度に眺めてみてください。
■GridViewコントロールにデータをバインドする
GridViewコントロールは、ASP.NET 2.0から提供された新たなサーバ・コントロールで、データベースなどのデータソースからグリッド表を作成するためのコントロールです。ASP.NET 1.xを使ったことがある方ならば、DataGridコントロールの進化版と思っていただくと、よりイメージがわきやすいかもしれません。
GridViewコントロールは、
- ページングやソート処理を属性の指定だけで実現できる
- チェック・ボックスやハイパーリンク、画像などを利用したカラムを生成できる
などの特徴を持ち、これまでASP.NET 1.xのDataGridコントロールでは必要とされた煩雑なコーディングがほとんど不要になっています*1。それでは具体的なグリッド表作成の手順を見ていくことにしましょう。
| *1 もちろん、ASP.NET 2.0でもDataGridコントロールは利用可能ですが、こちらはあくまでASP.NET 1.xとの下位互換を保つために残されたものであると考えるべきです。ASP.NET 2.0(VS 2005)環境では、特別な理由がない限り、GridViewコントロールを利用してください。 |
[1]GridViewコントロールを配置する
GridViewコントロールをフォーム・デザイナ上に配置し、[GridView タスク]メニューの[データ ソースの選択]から「<新しいデータ ソース>」を選択します。
 |
| 図5 GridViewコントロールの[GridView タスク]メニュー |
| GridViewコントロールをフォーム・デザイナ上に配置し、[GridView タスク]メニューの[データ ソースの選択]から「<新しいデータ ソース>」を選択する。 |
[データ ソース構成ウィザード]が表示されるので、以下の画面のように必要な項目を入力していきます。これによりデータソース・コントロールが設定/追加されます。
以下では、この[データ ソース構成ウィザード](=[データ ソースの構成]ウィザード)の各画面での設定について説明していきます。
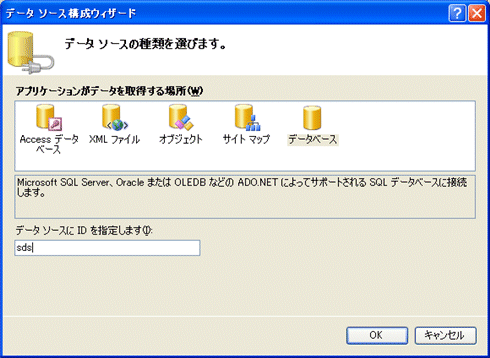 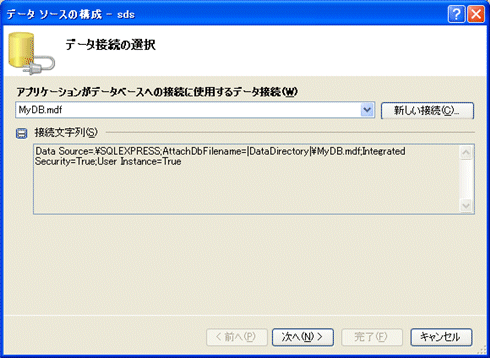 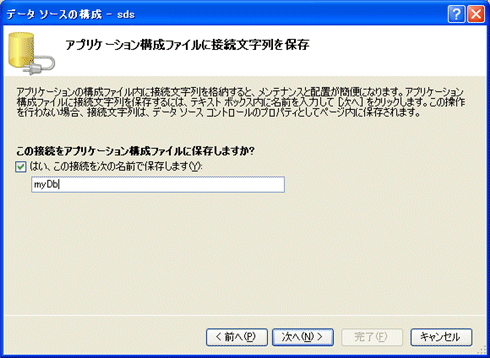 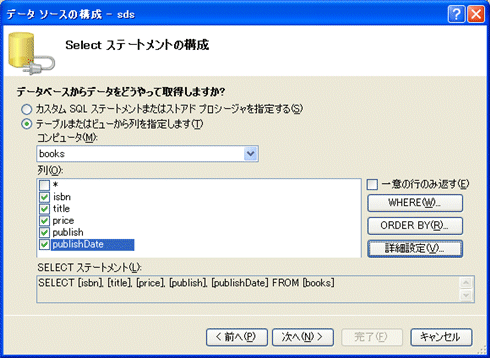 |
| 図6 [データ ソースの構成]ウィザード |
| これによってデータソース・コントロールに必要な各種設定を行う。ウィザードを完了するとGridViewコントロールにデータソース・コントロールが自動的に追加される。 |
データの取得先によって使用すべきデータソースは異なりますが、SQL Serverに接続するには「データベース」を選択してください(図6の![]() )。また、データソースの名前(ID)として、ここでは「sds」を設定しておきます。使用するデータ接続には、先ほど作成した「MyDB.mdf」を選択します(図6の
)。また、データソースの名前(ID)として、ここでは「sds」を設定しておきます。使用するデータ接続には、先ほど作成した「MyDB.mdf」を選択します(図6の![]() )。
)。
| INDEX | ||
| Visual Studio 2005でいってみようDBプログラミング | ||
| 第2回 無償データベース SQL Server 2005 Express Editionを使ってみよう | ||
| 1.SQL Server 2005の基本 | ||
| 2.データベースの内容をグリッド表示する(1) | ||
| 3.データベースの内容をグリッド表示する(2) | ||
| 「Visual Studio 2005でいってみようDBプログラミング」 |
- 第2回 簡潔なコーディングのために (2017/7/26)
ラムダ式で記述できるメンバの増加、throw式、out変数、タプルなど、C# 7には以前よりもコードを簡潔に記述できるような機能が導入されている - 第1回 Visual Studio Codeデバッグの基礎知識 (2017/7/21)
Node.jsプログラムをデバッグしながら、Visual Studio Codeに統合されているデバッグ機能の基本の「キ」をマスターしよう - 第1回 明瞭なコーディングのために (2017/7/19)
C# 7で追加された新機能の中から、「数値リテラル構文の改善」と「ローカル関数」を紹介する。これらは分かりやすいコードを記述するのに使える - Presentation Translator (2017/7/18)
Presentation TranslatorはPowerPoint用のアドイン。プレゼンテーション時の字幕の付加や、多言語での質疑応答、スライドの翻訳を行える
|
|




