 |
連載:Visual Studio 2005でいってみようDBプログラミング第2回 無償データベース SQL Server 2005 Express Editionを使ってみよう山田 祥寛(http://www.wings.msn.to/)2006/03/29 |
|
|
前回は、.NET Frameworkの仕組みとVisual Studio 2005(以降、VS 2005)によるASP.NETアプリケーション開発の基本的な流れについて理解しました。
いよいよ今回からは、連載タイトルにもあるように、データベースを利用したアプリケーション開発に移っていくことにしましょう。まずは、本連載でデータベース・サーバとして使用する「SQL Server 2005」の紹介からです。
SQL Server 2005の基本
.NET Frameworkでは、SQL ServerやOracle Databaseはもちろん、ODBC/OLE DBに対応した主要なデータベースに接続することが可能ですが、本連載ではSQL Server 2005を採用することにします。
SQL Serverはいわずと知れた、マイクロソフトが提供するデータベース・サーバで、.NET Framework環境との高い親和性はもちろん、用途に応じた豊富なラインアップ(表1)が魅力の製品です。SQL Server 2005はSQL Server製品の最新版で、2005年の暮れにVS 2005と同時に提供が開始されました。
| ||||||||||
| 表1 SQL Server 2005の製品ラインアップ | ||||||||||
| 各エディションに関する詳細な機能比較については、「SQL Server 2005 エディション別機能比較表」を参照。 |
これだけのラインアップが並んでいると、どれを使えばよいのかが悩ましいところかもしれませんが、.NET Framework環境でデータベース・プログラミングを学習したいということであれば、まずは無償で入手可能なExpress Editionで十分でしょう。
Express Editionは、利用可能なデータ・サイズが4Gbytesという制約こそありますが、少なくとも学習用途であれば問題になることはないはずです。もしもExpress Editionでは不足であるという状態になってしまったとしても、上位バージョンへのアップグレードは容易です(詳細は「Workgroup、Standard、Enterprise Editionへのアップグレード」が参考になります)。
Express Editionはマイクロソフトのサイトから個別に入手することもできますが、VS 2005をインストールしているならば、併せてすでにインストールされているはずです。ですのでExpress Editionを個別に用意する必要はありません。
本連載でも、まずはSQL Server 2005 Express Edition(以降、SQL Server)の利用を前提に一連の手続きを紹介していくことにします。
その前にインストールされたSQL Serverを起動しておきましょう。これには、[コントロール パネル]−[管理ツール]−[サービス]から「SQL Server (SQLEXPRESS)」を右クリックし、表示されたコンテキスト・メニューから[開始]を選択してください。[状態]列に「開始」と表示されれば、起動は成功です。
 |
| 図1 [サービス]ダイアログ |
| SQL Serverを起動するには[SQL Server (SQLEXPRESS)]を右クリックし、表示されたコンテキスト・メニューから[開始]を選択する。SQL Serverを自動起動したいならば、プロパティ・シートから[スタートアップの種類]として「自動」を選択する。 |
■SQLデータベースを作成しよう
SQL Serverを起動したら、次はアプリケーションから利用するためのデータベース・ファイルを作成してみましょう。VS 2005ではデータベースを操作するための基本的なGUIツールを提供していますので、データベースの作成からテーブルの作成、データの挿入/参照などなど、基本的な処理を直感的な操作で行えます。
VS 2005で「ASP.NET Webサイト」を新規作成し、ソリューション・エクスプローラからApp_Dataフォルダ(コラム「ASP.NETのアプリケーション・フォルダ」を参照)を右クリックして、表示されたコンテキスト・メニューから[新しい項目の追加]を選択します。
[新しい項目の追加]ダイアログが表示されますので、ここでは、以下の図のように[テンプレート]として「SQL データベース」を選択し、[名前]には「MyDB.mdf」と入力しておくことにします。
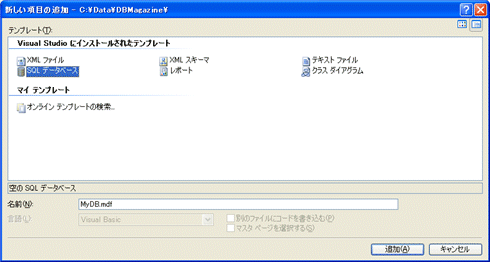 |
| 図2 [新しい項目の追加]ダイアログ |
| ソリューション・エクスプローラ上のコンテキスト・メニューから[新しい項目の追加]を選択すると表示されるダイアログ。ここでは使用するテンプレートとデータベースの名前を選択(入力)する。 |
App_Dataフォルダの配下にMyDB.mdfとMyDB_log.ldf(コラム「トランザクション・ログ」を参照)というファイルができていれば、データベースは正常に作成されています。もしも正しくファイルが作成されない場合、SQL Serverが正しく起動しているかを再確認してください。
| [コラム]トランザクション・ログ 「.ldf」ファイルは「トランザクション・ログ」と呼ばれ、データベースに対して実行された一連の処理(トランザクション)の履歴を記録します。 トランザクション・ログは、データベース・サーバに何かしら障害が発生した場合に、データを復旧するために利用されます。データベースによっては「ジャーナル」と呼ばれる場合もあります。 |
| [コラム]ASP.NETのアプリケーション・フォルダ App_Dataフォルダは、データベース・ファイルやXMLデータなど、アプリケーションに必要な諸々のデータ・ファイルを格納するためのフォルダです。 ASP.NETでは、App_Dataフォルダのほかにも、特定の用途のためにあらかじめ予約されたアプリケーション・フォルダを提供しています。以下に、ASP.NET 2.0で利用可能な主なアプリケーション・フォルダを挙げておきます。
アプリケーション・フォルダの内容には、エンドユーザーがHTTP経由で直接アクセスすることはできません(「App_Themes」フォルダを除く)。アプリケーション・コードからのみアクセスが可能です。 |
■新規テーブルを作成しよう
作成したMyDB.mdfをダブルクリックすると、サーバー・エクスプローラがアクティブになり、[データ接続]ツリーの配下に[MyDB.mdf]が追加されていることが確認できるはずです。データベースに対する基本的な操作は、このサーバー・エクスプローラから行うことができます。
例えば、新規にテーブルを作成するならば、サーバー・エクスプローラで[MyDB.mdf]−[テーブル]を右クリックし、[新しいテーブルの追加]を選択してください。以下のようなテーブル・デザイナが開き、テーブルの構造を設計することができます。
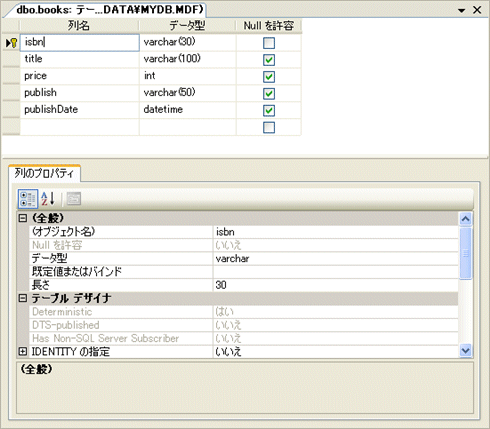 |
| 図3 テーブル・デザイナ |
| VS 2005では、データベースを操作するためのGUIツールを提供している。このテーブル・デザイナでは、上ペインで列名やデータ型など基本的な情報を、下ペインでデータ・サイズなどのより詳細な情報を設定できる。 |
ここでは、以下の表3のような「booksテーブル」を作成してみましょう。主キー列を指定するには、対象列を右クリックし、表示されたコンテキスト・メニューから[主キーの設定]を選択してください。列に鍵のアイコンが表示されれば、その列には主キーが設定されています。
| ||||||||||||||||||
| 表3 booksテーブルの構造 | ||||||||||||||||||
| ここではisbn列を主キーに設定する。 |
テーブル・デザイナを閉じるときに[名前の選択]ダイアログが開き、テーブル名を聞かれますので、ここでは「books」としておきます。サーバー・エクスプローラの[MyDB.mdf]−[テーブル]配下にbooksテーブルが追加されれば、テーブルの新規作成は成功です。
テーブルを右クリックし、表示されたコンテキスト・メニューから[テーブル データの表示]を選択することで、テーブル内のデータを参照/編集できます。以降の作業を行うに先立って、何件かデータを入力しておくことをお勧めします。
| INDEX | ||
| Visual Studio 2005でいってみようDBプログラミング | ||
| 第2回 無償データベース SQL Server 2005 Express Editionを使ってみよう | ||
| 1.SQL Server 2005の基本 | ||
| 2.データベースの内容をグリッド表示する(1) | ||
| 3.データベースの内容をグリッド表示する(2) | ||
| 「Visual Studio 2005でいってみようDBプログラミング」 |
- 第2回 簡潔なコーディングのために (2017/7/26)
ラムダ式で記述できるメンバの増加、throw式、out変数、タプルなど、C# 7には以前よりもコードを簡潔に記述できるような機能が導入されている - 第1回 Visual Studio Codeデバッグの基礎知識 (2017/7/21)
Node.jsプログラムをデバッグしながら、Visual Studio Codeに統合されているデバッグ機能の基本の「キ」をマスターしよう - 第1回 明瞭なコーディングのために (2017/7/19)
C# 7で追加された新機能の中から、「数値リテラル構文の改善」と「ローカル関数」を紹介する。これらは分かりやすいコードを記述するのに使える - Presentation Translator (2017/7/18)
Presentation TranslatorはPowerPoint用のアドイン。プレゼンテーション時の字幕の付加や、多言語での質疑応答、スライドの翻訳を行える
|
|




