Web Matrixで始めるWebアプリ・プログラミング第1回 オール・フリーなASP.NET統合開発環境 山田 祥寛 |
 |
|
|
|
Web Matrixのインストール
Web Matrixの最新バージョンは本稿執筆時点(2004年1月現在)でバージョン0.6(Technology Preview)となっており、正式リリースの位置付けではない。ただ、動作的には十分に安定しているので、通常の用途にはまったく問題ないだろう。もちろん、今後、新たなバージョンが出てきた場合には、極力、その時々の最新安定版を用いることをお勧めする。
なお、Web Matrixを動作させるためには、あらかじめ「.NET Framework 1.1」(これもマイクロソフトのサイトから無償でダウンロード可能)が必須である。また、Web Matrixが独自のWebサーバを内蔵しているとはいえ、最終的な動作確認環境として、標準のWebサーバであるIIS 5.x以降を導入しておくに越したことはないだろう。これらのインストール・設定方法については、本稿では割愛するが、必要に応じて、拙サイト「サーバサイド技術の学び舎 - WINGS」より「サーバサイド環境構築設定」を参照してほしい。
○Web Matrixのインストーラを入手する
Web Matrixのインストーラ「WebMatrix.msi」は、以下のURLにアクセスし、ページ左上の[Download Web Matrix]からダウンロードすることができる。
次の画面は、このリンクを開いた場合に表示されるWeb Matrixのダウンロード・ページである。
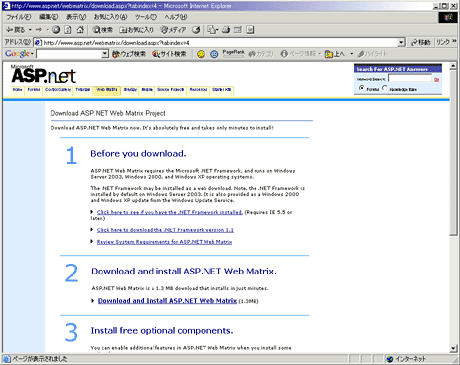 |
| Web Matrixのダウンロード・ページ |
このページでは、Web Matrixの動作に必要な「.NET Framework SDK」や、オプショナルなコンポーネントとして「MSDE(Microsoft SQL Server Desktop Engine)」、サンプル・アプリケーションとして「ASP.NET Starter Kits」などもダウンロードできるので、それぞれ必要に応じてダウンロードするとよいだろう。
|
[参考] |
○Web Matrixのインストールを開始する
インストールの開始には、インストーラ・ファイル「WebMatrix.msi」をダブルクリックするだけでよい。基本的には[Next >]ボタンをたどっていくことで簡単にインストールすることができるが、以下、主要な入力項目についてのみ特筆しておくことにしよう。
 |
| インストーラ・ファイルWebMatrix.msi起動時の[Welcome]ダイアログ |
| [Next >]ボタンをクリック。 |
 |
| [License Agreement]ダイアログ |
| [I accept ……]を選択して、[Next >]ボタンをクリック。 |
[License Agreement]ダイアログでは、使用許諾の内容を確認し、「I accept the terms in the license agreement(使用許諾に同意する)」を選択すること。「I do not accept the terms in the license agreement(使用許諾を拒否する)」を選択した場合、[Next >]ボタンはクリックできない。
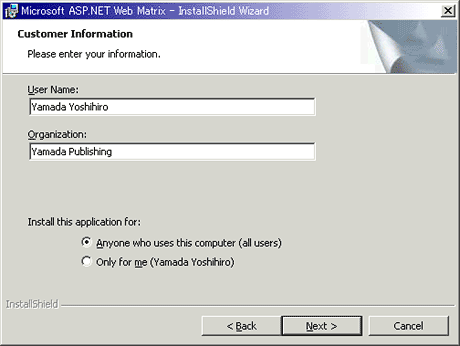 |
| [Customer Infomation]ダイアログ |
| 適当な名前や組織名を入力して、[Next >]をクリック。 |
この[Customer Infomation]ダイアログでは、「User Name(ユーザー名)」「Organization(組織名)」を入力し、[Install this Application for(Web Matrixを利用するユーザー)]としては、「Anyone who uses this computer(all users)」――つまり、コンピュータ上に登録されているすべてのユーザーから利用可能――を選択する。「Only for me(ユーザー名)」を選択することもできるが、その場合、現在インストールを行っているログイン・ユーザーからしかWeb Matrixを使用できなくなってしまうので注意すること。
 |
| [Custom Setup]ダイアログ |
| [Next >]をクリック。完全インストールしても全体で3Mbytes強なのでデフォルトの設定のままでよいだろう。 |
[Custom Setup]ダイアログでは、インストール・オプション(インストールするモジュール)とインストール先を選択する。完全インストールしてもさほどのサイズにはならないので(全体で3Mbytes強)、本稿ではすべてのモジュールを選択(デフォルト)としておく。また、インストール・フォルダについても本画面から変更できるが、ここではデフォルトのままにしておこう。
 |
| [Ready to Install the Program]ダイアログ |
| [Install]ボタンをクリック。インストールが始まる。 |
[Ready to Install the Program]ダイアログで、[Install]ボタンをクリックすると、インストール作業が開始される。
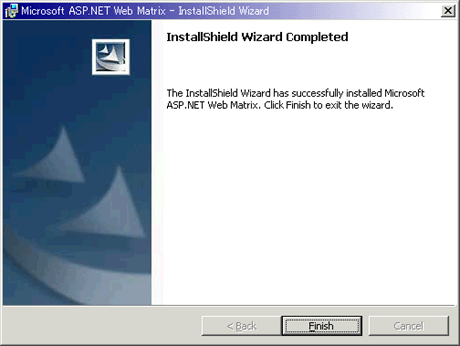 |
| [Copleted]ダイアログ |
| インストール完了。[Finish]ボタンをクリック。 |
以上でWeb Matrix本体のインストールは完了だ。[スタート]メニューの[プログラム(P)]−[Microsoft ASP.NET Web Matrix]−[ASP.NET Web Matrix]からWeb Matrixを起動することができる。
| INDEX | ||
| Web Matrixで始めるWebアプリ・プログラミング | ||
| 第1回 オール・フリーなASP.NET統合開発環境 | ||
| 1.Web Matrixの特徴 | ||
| 2.Web Matrixのインストール | ||
| 3.Web Matrixの日本語化 | ||
| 4.Web Matrixの画面構成と機能 | ||
| 「Web Matrixで始めるWebアプリ・プログラミング」 |
- 第2回 簡潔なコーディングのために (2017/7/26)
ラムダ式で記述できるメンバの増加、throw式、out変数、タプルなど、C# 7には以前よりもコードを簡潔に記述できるような機能が導入されている - 第1回 Visual Studio Codeデバッグの基礎知識 (2017/7/21)
Node.jsプログラムをデバッグしながら、Visual Studio Codeに統合されているデバッグ機能の基本の「キ」をマスターしよう - 第1回 明瞭なコーディングのために (2017/7/19)
C# 7で追加された新機能の中から、「数値リテラル構文の改善」と「ローカル関数」を紹介する。これらは分かりやすいコードを記述するのに使える - Presentation Translator (2017/7/18)
Presentation TranslatorはPowerPoint用のアドイン。プレゼンテーション時の字幕の付加や、多言語での質疑応答、スライドの翻訳を行える
|
|




