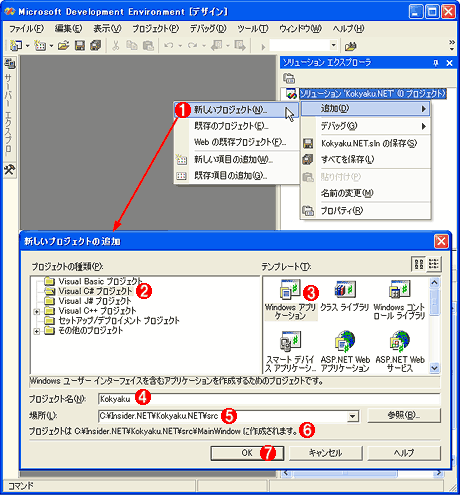解説実例で学ぶWindowsプログラミング第1回 MDI型Windowsアプリケーションの基礎開発デジタルアドバンテージ2004/11/10 |
 |
|
|
|
MDIアプリケーション開発の準備
今回は、Windowsアプリケーションの基本部分を作成する。具体的には、MDI型のWindowsアプリケーションを作成し、メニュー・バーやステータス・バーの追加、子ウィンドウを1つしか起動できないようにする処理などの、MDIアプリケーションとして基礎的な機能を実装する。
今回作成するVS.NETプロジェクトは、次のリンクよりダウンロードできる。
まずは、アプリケーション開発のフォルダ構成を決めておこう。
■MDIアプリケーション開発のフォルダ構成
本稿では、次の図のようにフォルダを構成する。それぞれのフォルダは、Windows標準のエクスプローラなどを使って手動で作成すればよい。フォルダの意味については、図の下部にある説明を読んでほしい。
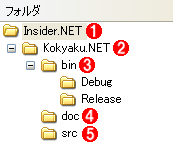 |
|||||||||||||||
| MDIアプリケーションのフォルダ構成 | |||||||||||||||
| 本稿では、このようなフォルダ構成でアプリケーションの開発を進める。それぞれのフォルダは、Windows標準のエクスプローラなどを使って手動で作成すればよい。 | |||||||||||||||
|
上図の構成でアプリケーション開発用のフォルダを準備できたら、次にVS.NETでWindowsアプリケーションのプロジェクトを作成しよう。
■ソリューションの作成
VS.NETのプロジェクトには、それを管理するためのコンテナとなるVS.NETソリューションが必要となる。よって、VS.NETソリューションを先ほどのフォルダ構成の「src」フォルダの直下に作成する。具体的には、次の画面のようにして、ソリューションの新規作成を行う。
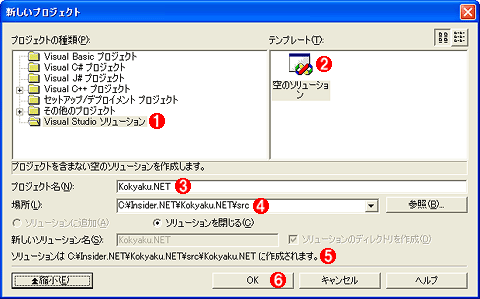 |
||||||||||||||||||
| VS.NETソリューションの作成 | ||||||||||||||||||
| VS.NETのIDEにあるメニュー・バーから[ファイル]−[新規作成]−[空のソリューション]を選択すると、[新しいプロジェクト]ダイアログが表示される。なお、このダイアログで[新しいソリューション名]の入力項目が表示されていない場合は、左下にある[詳細/縮小]ボタンをクリックすれば表示されるようになる。 | ||||||||||||||||||
|
上の画面の手順によりソリューションが作成されるが、実際に作成されたVS.NETソリューションのファイルを見ると、「src」フォルダの直下ではなく、「C:\Insider.NET\Kokyaku.NET\src\Kokyaku.NET」というフォルダの中に作成されている。これは、VS.NETが自動的にソリューション名のフォルダを作成してしまうためだ。
そこで、作成されたソリューションを手動で「src」フォルダの直下に移動させることにしよう。フォルダの移動は、Windowsでの通常のファイル操作と同じように、Windowsのエクスプローラなどを使って行えばよい。次の画面は、実際にエクスプローラで移動しているところだ。
 |
|||||||||
| ソリューション・ファイルの移動 | |||||||||
| VS.NETでソリューションを作成すると、ソリューション名のフォルダの中にソリューション・ファイルが作成されるので、Windowsのエクスプローラなどを使って手動で、それらのファイルを「src」フォルダの直下に移動する。 | |||||||||
|
以上でソリューションの作成は完了だ。後はこのソリューションに、アプリケーションで必要となるプロジェクトを作成し、追加していくことになる。
■ソリューションへのプロジェクトの追加
それでは実際に、ソリューションへプロジェクトを追加してみよう。ここでは、MDIアプリケーションのメイン・ウィンドウのプロジェクトを追加する。なお、今後の連載で、この「プロジェクトの追加」は何度も出てくるが、追加方法の説明は二度と繰り返さないので、ここで覚えてほしい。
まず先ほどのソリューション・ファイル「Kokyaku.NET.sln」をダブルクリックして実行しよう。すると、VS.NETのIDEがそのソリューションを開いて起動するはずだ。次に起動したIDEの[ソリューション エクスプローラ]にある「ソリューション 'Kokyaku.NET'」を右クリックしてコンテキスト・メニューを表示し、そのメニューから[追加]−[新しいプロジェクト]を選択する。これにより、[新しいプロジェクトの追加]ダイアログが表示される。
上の画面のように、本稿では「Kokyaku」というプロジェクトを作成した。次に、このプロジェクトから生成されるプログラム(実行ファイル)が、先ほどのフォルダ構成で示した「bin」フォルダ内に出力されるように設定しよう。
■プログラム出力先の設定
プログラムの出力先は、プロジェクトの[プロパティ ページ]ダイアログから設定できる。[プロパティ ページ]ダイアログを表示するには、VS.NET IDEの[ソリューション エクスプローラ]にある「Kokyaku」プロジェクトを右クリックしてコンテキスト・メニューを表示し、そのメニューから[プロパティ]を選択すればよい。なお、プログラム出力先の変更は、プロジェクトを新規作成するたびに行わなければならない。
[プロパティ ページ]ダイアログは、次の画面のように設定すればよい。
 |
|||||||||||||||||||||
| [プロパティ ページ]ダイアログによるプログラム出力先の設定 | |||||||||||||||||||||
| プログラムの出力先として、先ほど作成した「bin」フォルダを指定する。この際、ソリューション構成が「Debug」モードのときのプログラム出力先は「bin」フォルダ内の「Debug」フォルダを指定し、さらに「Release」モードのときの出力先は「Release」フォルダを指定する(両方とも設定する必要がある)。なお、VB.NETの場合の[プロパティ ページ]ダイアログは見た目が少し違うが、設定内容は同じである。 | |||||||||||||||||||||
|
上の画面のようにして、ソリューション構成が「Debug」モードのときのプログラム出力先を「Insider.NET\Kokyaku.NET\bin\Debug」に設定し、「Release」モードのときのプログラム出力先を「Insider.NET\Kokyaku.NET\bin\Release」に設定する。以上で、MDIアプリケーション開発の準備は整った。
次に、MDIアプリケーションのコーディング作業に入っていこう。
| INDEX | ||
| 解説:実例で学ぶWindowsプログラミング | ||
| 第1回 MDI型Windowsアプリケーションの基礎開発 | ||
| 1.本連載で開発するWindowsアプリケーションについて | ||
| 2.MDIアプリケーション開発の準備 | ||
| 3.MDIアプリケーションへのコントロールの追加 | ||
| 4.MDIアプリケーションのメニュー項目処理の実装 | ||
| 「解説:実例で学ぶWindowsプログラミング」 |
- 第2回 簡潔なコーディングのために (2017/7/26)
ラムダ式で記述できるメンバの増加、throw式、out変数、タプルなど、C# 7には以前よりもコードを簡潔に記述できるような機能が導入されている - 第1回 Visual Studio Codeデバッグの基礎知識 (2017/7/21)
Node.jsプログラムをデバッグしながら、Visual Studio Codeに統合されているデバッグ機能の基本の「キ」をマスターしよう - 第1回 明瞭なコーディングのために (2017/7/19)
C# 7で追加された新機能の中から、「数値リテラル構文の改善」と「ローカル関数」を紹介する。これらは分かりやすいコードを記述するのに使える - Presentation Translator (2017/7/18)
Presentation TranslatorはPowerPoint用のアドイン。プレゼンテーション時の字幕の付加や、多言語での質疑応答、スライドの翻訳を行える
|
|
- - PR -