解説実例で学ぶWindowsプログラミング第2回 継承と属性プログラミングで実現するRAD開発デジタルアドバンテージ2004/12/11 |
 |
|
|
|
属性プログラミングの実践
新規にコントロールを作成した場合、VS.NETでのデザイン時にそのコントロールをドラッグ&ドロップで配置し、さらに[プロパティ]ウィンドウでそのコントロールのプロパティを変更して、コントロールの表示や動作をカスタマイズできるようにしておけば便利だ。.NETの言語機能である「属性」を利用すると、このような[プロパティ]ウィンドウへの表示を制御することなどが簡単にできる。以下では、属性の代表的な利用方法について、今回のサンプル・アプリケーションの開発例を通して、簡単に説明する。
■プロパティ属性の設定
上記のDrawPanelメソッド内のコードに文字列を描画する処理があるが、その文字列にはTitleTextプロパティの値が使われている。このTitleTextプロパティは、基本クラスにもともと存在するものではなく、派生クラスで新たに追加されたものだ。その実装コードは以下のようになっている。
|
|
| パネルのタイトル・テキストを取得・設定するためのTitleTextプロパティ(C#) | |
| プロパティ定義の手前に記述されている“[”〜“]”で区切られた部分は、VS.NETの[プロパティ]ウィンドウに表示方法を指定するための属性である。それぞれの属性は、「〜Attributeクラス」で定義されている。例えば、「Category」属性は「CategoryAttribute」クラスを意味しているが、その「Attribute」の記述は省略できる。 | |
TitleTextプロパティのソース・コードで注目してほしいのは、プロパティ定義の手前に記述されている“[”〜“]”で区切られた部分だ。これは、「属性」と呼ばれる.NETの言語機能の1つで、ここで記述した属性により、VS.NETでのデザイン時に表示される[プロパティ]ウィンドウの表示方法を指定・変更したりできる。
上記コードにある属性のそれぞれの意味は、次の表のとおりだ。
| 属性 | 説明 |
| Category | これを指定すると、そのプロパティが[プロパティ]ウィンドウのどの分類に所属するかを指定できる。例えば、属性のパラメータに「表示」と記述すれば、そのプロパティは「表示」カテゴリに分類されることになる。ここで「Appearance」と英語表記した場合も、自動的に「表示」カテゴリに分類される。このほかの分類項目には、例えば「動作」(Behavior)「デザイン」(Design)などがある |
| Description | [プロパティ]ウィンドウの[説明]領域に表示される記述 |
| DefaultValue | プロパティの既定値 |
| TitleTextプロパティで指定している属性の内容 | |
| 表にある「属性」の記述では、「Attribute」を省略しているので注意してほしい。例えば、「Category」は「CategoryAttribute」から「Attribute」が省略されたもの。 | |
上記のような属性を付加したTitleTextプロパティを定義した場合、VS.NETの[プロパティ]ウィンドウは次の画面例のように表示される(なおコントロールのプロパティを新規実装すると、そのプロパティは自動的に[プロパティ]ウィンドウに表示されることになる)。
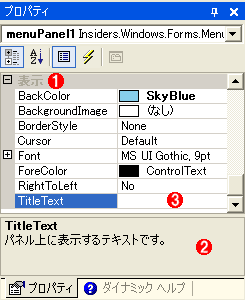 |
|
■クラス属性の指定
さらにMenuPanelクラスの定義では、次のコード例のように属性を指定している。
|
|
| MenuPanelクラスの属性指定(C#) | |
ToolboxBitmap属性は、[ツールボックス]ウィンドウに表示されるアイコンを指定するためのものだ(この例では、Panelコントロールと同じアイコンを設定している)。
以上のようにしてMenuPanelコントロールが[プロパティ]ウィンドウで適切に表示できるように実装した。MenuPanelコントロールの残りの実装内容の解説は割愛させていただく。詳細は次のリンクをクリックして、ソース・コードを参照していただきたい。
■拡張ボタン・コントロール「MenuButtonコントロール」の作成
それでは、次に拡張ボタン・コントロールの作成を行おう。ボタンの作成手順も、パネルの場合とまったく同じである。
拡張Windowsコントロールを新たに作成するために、カスタム・コントロールを「MenuButton.cs」というファイル名で作成し、継承元のクラスを ControlクラスからButtonコントロール(System.Windows.Forms名前空間)に書き換える。後はMenuPanelコントロールの場合と同じようにOnPaintメソッドをオーバーライドして描画処理を独自のものに差し替えればよい(MenuButtonコントロールの描画処理の実装内容は割愛させていただく)。
■クラス属性の指定による[プロパティ]ウィンドウ上への非表示化
MenuButtonコントロールは、クラスの属性指定がMenuPanelコントロールとまったく同じではない。ToolboxBitmap属性に加えて、Designer属性というものをさらに追加している。
このDesigner属性は、Windowsフォーム・デザイナ上での表示をカスタマイズするためのものだ。ここでは、この属性によりデザイン時に一部のプロパティの項目が[プロパティ]ウィンドウに表示されないようにする。
以下のコードでは、Designer属性のパラメータとして「typeof(MenuButton.MenuButtonDesigner)」を指定しているが、これは、このMenuButtonコントロールの具体的なカスタマイズ内容が、「MenuButton.MenuButtonDesigner」というクラスで実装されていることを示している。このパラメータに指定するクラスは、必ずControlDesignerクラス(System.Windows.Forms.Design名前空間)を継承したクラスである必要がある。
「MenuButton.MenuButtonDesigner」というクラス名を見て分かるように、本稿ではこのクラスを入れ子クラスとして(つまり、MenuButtonクラスの中にMenuButtonDesignerクラスを)実装した。
このMenuButton.MenuButtonDesignerクラスの具体的な実装内容は次のとおりだ(なおこのクラスをビルドするには、あらかじめ「System.Design.dll」への[参照の追加]が必要)。
|
|
| MenuButtonクラスの属性指定とデザイナ表示をカスタマイズするクラス(C#) | |
| Windowsデザイナ上での表示のカスタマイズ方法を指定するMenuButtonDesignerクラスをMenuButtonクラス内の入れ子クラスとして実装している。 | |
上記のMenuButtonDesignerクラスのコードでは、PostFilterPropertiesメソッドをオーバーライドして、そのメソッド・パラメータに引き渡されるIDictionaryオブジェクト(System.Collections名前空間)のRemoveメソッドを繰り返し呼び出している。
このRemoveメソッドを使うと、そのメソッドのパラメータに指定した既存のプロパティが[プロパティ]ウィンドウに表示されないようになる。つまりこのコード例では、「FlatStyle」「BackgroundImage」「Image」「ImageAlign」「ImageIndex」「ImageList」などのプロパティが[プロパティ]ウィンドウに表示されないようにしている。なお、このようにプロパティを非表示にしている理由は、これらのプロパティに対応するMenuButtonコントロールの機能を本サンプル・プログラムでは実装していないためである。
上記コードの属性指定を行ったMenuButtonコントロールは、[プロパティ]ウィンドウで次のように表示される(分かりやすいように、通常のButtonコントロールを並べて比べてみた)。
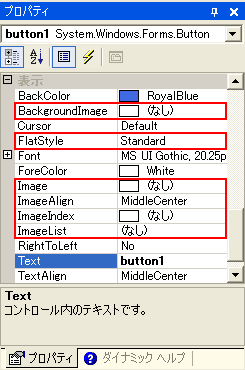 |
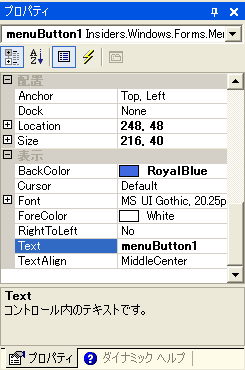 |
| Buttonコントロール(左)とMenuButtonコントロール(右)のプロパティ表示 | |
| MenuButtonコントロールではDesigner属性の指定により、「BackgroundImage」「FlatStyle」「Image」「ImageAlign」「ImageIndex」「ImageList」などのプロパティが非表示になっている。 | |
以上でMenuButtonコントロールの作成は完了したものとする。残りの実装内容の説明は割愛させていただく。より詳細なMenuButtonコントロールの実装内容は、次のリンクをクリックして、ソース・コードを参照してほしい。
以上で独自コントロールはすべてそろったので、仕上げとしてこれらのコントロールをフォーム上に配置して、本稿冒頭で紹介したスタート・メニュー画面を構築しよう。
| INDEX | ||
| 解説:実例で学ぶWindowsプログラミング | ||
| 第2回 継承と属性プログラミングで実現するRAD開発 | ||
| 1.スタート・メニュー画面の構築について | ||
| 2.拡張Windowsコントロールの作成 | ||
| 3.属性プログラミングの実践 | ||
| 4.拡張Windowsコントロールの利用方法 | ||
| 更新履歴 | |||||||||
|
| 「解説:実例で学ぶWindowsプログラミング」 |
- 第2回 簡潔なコーディングのために (2017/7/26)
ラムダ式で記述できるメンバの増加、throw式、out変数、タプルなど、C# 7には以前よりもコードを簡潔に記述できるような機能が導入されている - 第1回 Visual Studio Codeデバッグの基礎知識 (2017/7/21)
Node.jsプログラムをデバッグしながら、Visual Studio Codeに統合されているデバッグ機能の基本の「キ」をマスターしよう - 第1回 明瞭なコーディングのために (2017/7/19)
C# 7で追加された新機能の中から、「数値リテラル構文の改善」と「ローカル関数」を紹介する。これらは分かりやすいコードを記述するのに使える - Presentation Translator (2017/7/18)
Presentation TranslatorはPowerPoint用のアドイン。プレゼンテーション時の字幕の付加や、多言語での質疑応答、スライドの翻訳を行える
|
|
- - PR -




