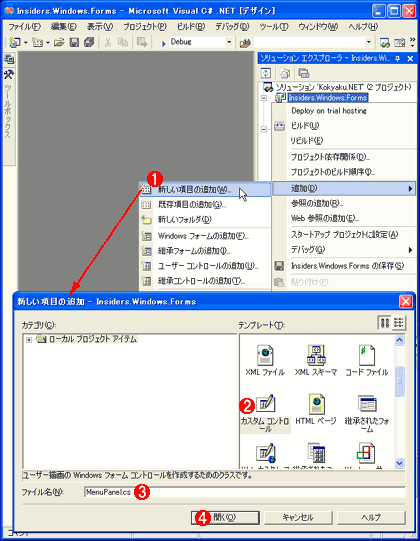解説実例で学ぶWindowsプログラミング第2回 継承と属性プログラミングで実現するRAD開発デジタルアドバンテージ2004/12/11 |
 |
|
|
|
コントロール・ライブラリの作成
今回作成するコントロールはすべて「コントロール・ライブラリ」にまとめる。コントロール・ライブラリとは、複数のコントロールを1つのDLLファイルにまとめることができるVS.NETのプロジェクトだ。このようにすることで、作成したコントロールがほかのプロジェクトでも利用可能になり、再利用性が高まる。
ここでは、前回作成した既存の「Kokyaku.NET」ソリューション内にコントロール・ライブラリのプロジェクトを新規作成する。
これを行う手順は、前回説明した「[新しいプロジェクトの追加]ダイアログによるプロジェクトの追加」とほぼ同じである。よって、ここではあらためて解説しない(前回の手順内容を参照されたい)。ここでは、「src」フォルダ(本稿の例では「C:\Insider.NET\Kokyaku.NET\src」)の中に、「Insiders.Windows.Forms」という名前の[Windows コントロール ライブラリ]プロジェクトを新規作成した。
コントロール・ライブラリが作成されると、そのプロジェクト内に自動的に「UserControl1.cs」というファイルが作成されるが、このファイルは使わないのですぐに完全に削除しよう。このファイルを削除するには、ソリューション・エクスプローラで[Delete]キーを押すだけだ。
さらに前回で説明した「[プロパティ ページ]ダイアログによるプログラム出力先の設定」と同じように、プログラムの出力先を変更しておこう。ここでは、Debugビルドの出力先は「..\..\bin\Debug\」、Releaseビルドの出力先は「..\..\bin\Release\」を指定した。
以上でコントロール・ライブラリのプロジェクトは作成完了だ。次に、このプロジェクトにコントロールを追加していく。まずは、コントロールの拡張が比較的単純なパネルから作成していくことにしよう。
拡張Windowsコントロールの作成
■拡張パネル・コントロール「MenuPanelコントロール」の作成
新規にコントロールを作成するには、コントロール用のクラスを新規作成する必要がある。しかし、VS.NETには、ユーザー・コントロールやカスタム・コントロールに対して適切なテンプレートが用意されているが、拡張Windowsコントロールには用意されていない。テンプレートの中に[継承されたユーザー コントロール]というのはあるが、これは既存のWindowsコントロールではなく、既存のユーザー・コントロールを継承したコントロールを新規作成するためのものだ。
そこでここでは、カスタム・コントロール用のテンプレートを代用して、コントロールの新規作成を行う。作成手順は次の画面のとおりだ。
カスタム・コントロール用の新規ファイル(この例では「MenuPanel.cs」)が作成されたら、そのファイルをコード・エディタで開いてみよう(これには、[ソリューション・エクスプローラ]にある「MenuPanel.cs」ファイルをダブルクリックすると、デザイナ・エディタが開いて表示されるので、そこで[F7]キーを押してコード・エディタに切り替えればよい)。
そのファイル内に自動生成されたMenuPanelクラスのひな形コードを参照すると、カスタム・コントロールのベース・クラスであるControlクラス(System.Windows.Forms名前空間)を継承したクラスとなっている。この基本クラスの記述を、次のコード例のように、Panelコントロール(System.Windows.Forms名前空間)に書き換える。
|
|
| MenuPanelクラスの書き換え(C#) | |
これだけで、新規作成したMenuPanelクラスにPanelコントロールとしての基本機能が備わることになる。
■描画処理のカスタマイズ
次に、冒頭で紹介した仕様に基づき、このMenuPanelコントロールの描画処理をカスタマイズしよう。パネルの具体的な描画手順は次のとおりだ。
 |
|
コントロールの描画処理をカスタマイズするには、そのコントロールのクラスのOnPaintメソッドをオーバーライドする必要がある。実際には、カスタム・コントロールを新規作成した段階で、このOnPaintメソッドのひな形が作成されるので、メソッド自体を新たに追加する必要はない。
そのOnPaintメソッド内では、基本クラスのOnPaintメソッド(base.OnPaintメソッド)を呼び出してデフォルトの描画処理を実現しているが、これをコメントアウトにより無効化して、独自の描画処理を実装すればよい。本稿では次のようなコードを実装した。
|
|
| 独自の描画処理を行うOnPaintメソッドとDrawPanelメソッド(C#) | |
| 基本クラスのデフォルトの描画処理であるbase.OnPaintメソッドをコメントアウトして無効化し、その代わりに独自の描画処理を行うDrawPanelメソッドを呼び出している。DrawPanelメソッドのコメントにある番号は、上記の「パネルの独自描画の仕様」の説明に対応している。DrawPanelメソッド内では、まずGraphicsオブジェクト(System.Drawing名前空間)のFillRectangleメソッドで長方形領域を塗りつぶし、次にDrawRectangleメソッドで四角形の線を描画し、最後にDrawStringメソッドでテキストを描画している。 | |
Windowsアプリケーションにおける描画は、基本的に次の手順で行う。
- ブラシやペンなどを生成する
→例えば、SolidBrushクラスやPenクラスのインスタンスを生成する。 - しかるべき描画処理を行う
→例えば、GraphicsオブジェクトのFillRectangleメソッドを呼び出す。 - 生成したブラシやペンを破棄する
→例えば、1で生成したブラシオブジェクトのDisposeメソッドを呼び出す。
上記コードを見れば、この3段階の手順を踏んで実装されていることが分かるだろう。
| INDEX | ||
| 解説:実例で学ぶWindowsプログラミング | ||
| 第2回 継承と属性プログラミングで実現するRAD開発 | ||
| 1.スタート・メニュー画面の構築について | ||
| 2.拡張Windowsコントロールの作成 | ||
| 3.属性プログラミングの実践 | ||
| 4.拡張Windowsコントロールの利用方法 | ||
| 「解説:実例で学ぶWindowsプログラミング」 |
- 第2回 簡潔なコーディングのために (2017/7/26)
ラムダ式で記述できるメンバの増加、throw式、out変数、タプルなど、C# 7には以前よりもコードを簡潔に記述できるような機能が導入されている - 第1回 Visual Studio Codeデバッグの基礎知識 (2017/7/21)
Node.jsプログラムをデバッグしながら、Visual Studio Codeに統合されているデバッグ機能の基本の「キ」をマスターしよう - 第1回 明瞭なコーディングのために (2017/7/19)
C# 7で追加された新機能の中から、「数値リテラル構文の改善」と「ローカル関数」を紹介する。これらは分かりやすいコードを記述するのに使える - Presentation Translator (2017/7/18)
Presentation TranslatorはPowerPoint用のアドイン。プレゼンテーション時の字幕の付加や、多言語での質疑応答、スライドの翻訳を行える
|
|
- - PR -