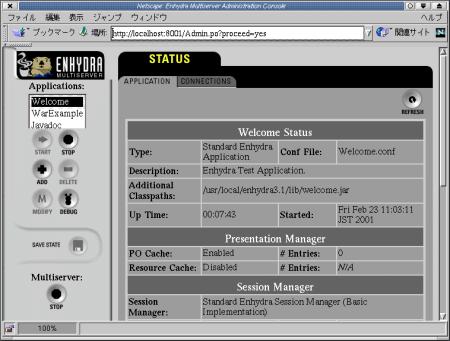[連載]
初めてのEnhydra
第1回 Enhydraにチャレンジ!
|
2.インストールと環境設定
|
Enhydraの要求するシステムリソースは以下のとおりです。
|
JBuilder 4 Foundation(以後JBuilder)は、Linuxは/opt/jbuilder4以下に、Windowsはc:\JBuilder4以下にインストールされているとします。
Enhydra、PostgreSQLのJDBCドライバのコンパイルで必要とされるJDKはJBuilderインストール時にインストールされるJDKを使用するので先にJBuilderを入手しインストールを完了しておいてください。JBuilderのインストール方法、インストール番号とキーの取得方法などはBorlandのサイトまたは各種雑誌、書籍などをご覧ください。
| おことわり: 実際にはrootで開発を行うのはご法度ですが、説明を簡単にするためにあえてLinuxはrootで、WindowsはAdministratorでログインした状態で行っています。 |
|
インストール(Linuxの場合) |
ダウンロードしたenhydra3.1.tar.gzとkelp2.0.tar.gzは/tmpに保存されているものとします。
| ■Enhydraのインストール 1.ターミナルを立ち上げて/tmpディレクトリに移動し/usr/localにEnhydraを展開します
2.Enhydraのインストールディレクトリに移動します
3.JDKのパスをEnhydraに通知します
|
| ■Kelpのインストール 1. /tmpディレクトリに移動し/opt/jbuilder4にkelp2.0を展開します
2. JBuilderのIDEクラスパスにenhydra.jar、 toolbox.jar、 kelp2.0.jarを追加します。JBuilderが起動していれば終了します。/opt/jbuilder4/JBuilder.config ファイルに以下の行を追加します
3.環境変数を設定します。 環境変数JAVA_HOME、ENHYDRA_HOMEとパスを設定しておきます。シェルがbashの場合ホームディレクトリの.bashrcなどに以下の行を追加します
4. 変更を有効にします
|
| インストール(Windowsの場合) |
インストールのために、Administrator権限を持つユーザーでログオンします。
|
■Enhydraのインストール ■Kelpのインストール |
| 正しくインストールされているかを確認する |
JBuilderを起動するとメニューのウィザードにメニューが追加されていることを確認してください。
 |
| ウィザードに画面のようなメニューが追加されていることを確認します |
オブジェクトギャラリにはEnhydraタブが追加されています。
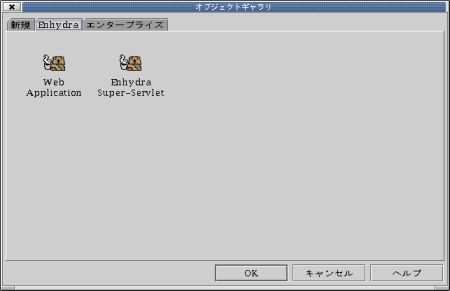 |
| オブジェクトギャラリに画面のような[Enhydra]タブが追加されていることを確認します(画面をクリックすると拡大します) |
| Enhydraの動作確認 |
正しくEnhydraがインストールされたか確認しておきます。
◆
以上でEnhydraのインストールは終了です。次回は、PostgreSQLをインストールし、データベースの環境設定(アカウント作成、データベースの作成、JDBCドライバのコンパイル、cygwinのインストール)を行い、サンプルアプリケーションを動作させてみます。
| 2/2 |
|
||||||
| 連載記事一覧 |
- 実運用の障害対応時間比較に見る、ログ管理基盤の効果 (2017/5/9)
ログ基盤の構築方法や利用方法、実際の案件で使ったときの事例などを紹介する連載。今回は、実案件を事例とし、ログ管理基盤の有用性を、障害対応時間比較も交えて紹介 - Chatwork、LINE、Netflixが進めるリアクティブシステムとは何か (2017/4/27)
「リアクティブ」に関連する幾つかの用語について解説し、リアクティブシステムを実現するためのライブラリを紹介します - Fluentd+Elasticsearch+Kibanaで作るログ基盤の概要と構築方法 (2017/4/6)
ログ基盤を実現するFluentd+Elasticsearch+Kibanaについて、構築方法や利用方法、実際の案件で使ったときの事例などを紹介する連載。初回は、ログ基盤の構築、利用方法について - プログラミングとビルド、Androidアプリ開発、Javaの基礎知識 (2017/4/3)
初心者が、Java言語を使ったAndroidのスマホアプリ開発を通じてプログラミングとは何かを学ぶ連載。初回は、プログラミングとビルド、Androidアプリ開発、Javaに関する基礎知識を解説する。
|
|