
[トライアル版連動企画]
Webアプリケーションの作成が一通り理解できる基礎講座
|
第4回 エンティティBeanでDBのデータをマッピングする
|
| アプリケーションの実行 |
■開発環境内での実行
まず、開発環境内でテストを行おう。[ツール|VisiBroker SmartAgent]メニューを実行して、SmartAgentを起動する。次に、プロジェクトペインでEJBグループを選択し、マウスの右ボタンをクリックして[実行]メニューを選択する。
EJBコンテナが起動し、レディ状態になったら、JSPを実行する。プロジェクトペインで、products.jspを選択してマウスの右ボタンを押し、[Web実行]メニューを選択する。
 |
|
| 画面7 JSPの実行 (クリックすると拡大します) |
カテゴリを選択すると、対応する製品情報が表示される。
■Inprise Application Serverへの配布
では、次にInprise Application Serverに配布して実行してみよう。Inprise Application Serverが起動している状態で、[ツール|EJB配布]メニューを実行する。[Quick]モードを選択し、EJBを配布する。
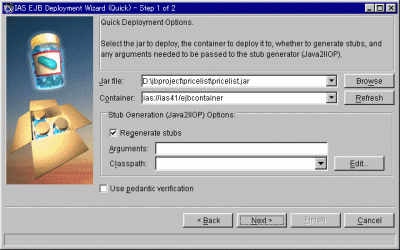 |
|
| 画面8 EJBの配布 (クリックすると拡大します) |
JSPとJSPが使用するクラスも配布する。JSPは、Inprise Application Server 4.1をインストールしたディレクトリ下の html/public_html/下に、JSPが使用するクラス(この場合JBuilderプロジェクトの classes/ 下)を、同じインストールディレクトリ下の classes/下に配置する。
もし、リモートサーバに配布したのであれば、データベースアクセスの設定を変更しなければならない。これを行うには、配布前に配布ディスクリプタを変更するか、配布されたJARの配布ディスクリプタを編集する。ここでは、後者の手順を解説する。
アプリケーションサーバコンソールを起動し、リモートサーバの[EJB Containers]項目を展開して、配布先のコンテナ(デフォルトでは、ejbcontainer)を開く。この子項目に配布したJARが表示される。
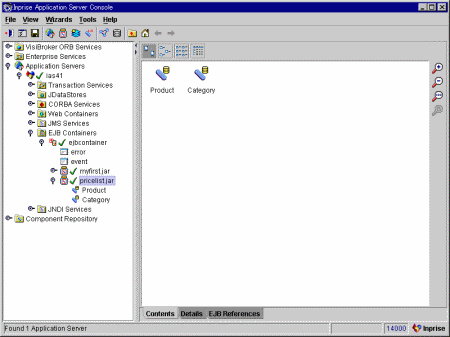 |
|
| 画面9 アプリケーションサーバコンソール (クリックすると拡大します) |
[productlist.jar]を選択してマウスの右ボタンを押し、[Edit Deployment Descriptor]メニューを実行する。
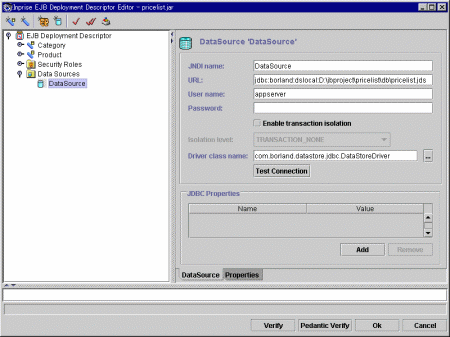 |
|
| 画面10 データソースの設定 (クリックすると拡大します) |
ここで、[Data Sources]下の[DataSource]項目を選択すれば、EJBエンティティBeanモデラで定義したJDBCデータソースを変更できる。[OK]ボタンを押して設定を適用すると、EJB JARは自動的に再ロードされる。
|
||||||||
| 連載記事一覧 |
- 実運用の障害対応時間比較に見る、ログ管理基盤の効果 (2017/5/9)
ログ基盤の構築方法や利用方法、実際の案件で使ったときの事例などを紹介する連載。今回は、実案件を事例とし、ログ管理基盤の有用性を、障害対応時間比較も交えて紹介 - Chatwork、LINE、Netflixが進めるリアクティブシステムとは何か (2017/4/27)
「リアクティブ」に関連する幾つかの用語について解説し、リアクティブシステムを実現するためのライブラリを紹介します - Fluentd+Elasticsearch+Kibanaで作るログ基盤の概要と構築方法 (2017/4/6)
ログ基盤を実現するFluentd+Elasticsearch+Kibanaについて、構築方法や利用方法、実際の案件で使ったときの事例などを紹介する連載。初回は、ログ基盤の構築、利用方法について - プログラミングとビルド、Androidアプリ開発、Javaの基礎知識 (2017/4/3)
初心者が、Java言語を使ったAndroidのスマホアプリ開発を通じてプログラミングとは何かを学ぶ連載。初回は、プログラミングとビルド、Androidアプリ開発、Javaに関する基礎知識を解説する。
|
|




