
J2EEでポータル構築(1)
Jetspeedで学ぶポータル構築
| Jetspeedのインストール |
それでは、Jetspeedをインストールしてみます。Jetspeedのソースおよびびバイナリは、JakartaプロジェクトのWebサイトから入手できますが、今回は日本語版のJetspeedを以下のサイトからダウンロードし使用します。本記事執筆時点で、Jetspeedの最新安定バージョンは1.4b4になりますが、このバージョンをベースにした日本語版を使用します。
また、Jetspeedの実行には、Java Servlet エンジン/コンテナが必要になりますので、同じくJakartaプロジェクトから提供されているTomcatを使用します。本記事執筆時点で、Tomcatの最新安定バージョンは4.1.27です。また、プラットフォームとしては、Windows2000を前提とします。
■Tomcatのインストール
はじめに、Tomcatをインストールします。Tomcatのインストールはダウンロードしたファイルjakarta-tomcat-4.1.27.exeをダブルクリックしインストーラを起動することでインストールできます。インストール中は、インストールディレクトリ、コンポーネントの選択、ポート番号および管理者のUser
Name、Passwordを入力するだけですので、簡単にインストールできると思います。
インストールが完了したらTomcatの動作を確認しておきます。インストールの際に指定したポート番号にアクセスし、以下の画面が表示されればインストールは取りあえず成功です。
 |
| Tomcatトップ画面 |
■Jetspeedのインストール
Tomcatのインストールが完了したら次にJetspeedをインストールします。インストールといっても、ダウンロードしたファイルを解凍し、その中に含まれるwarファイルをWebアプリケーションとしてTomcatにデプロイするだけです。今回は、TomcatのWebアプリケーションマネージャを使用してWarファイルをデプロイしてみます。
Tomcatのトップページから、画面右上にある[Tomcat Manager]リンクをクリックし、インストール中に設定したTomcat管理者のUser NameとPasswordを入力してログインします。
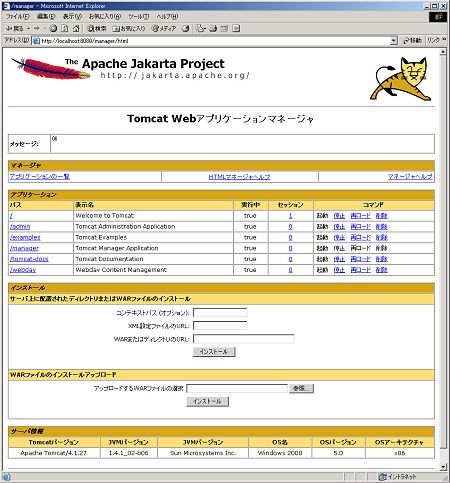 |
| Tomcat Webアプリケーションマネージャ |
アプリケーションマネージャの[WARファイルのアップロードインストール]から[参照…]をクリックし、jetspeed.warファイルを選択し、[インストール]を実行します。インストールが完了すると、[アプリケーション]に「jetspeed」がWebアプリケーションとして登録されます。これで、Jetspeedのインストール(デプロイ)が完了したので、JetspeedのTopページにアクセスしてみます(http://localhost:8080/jetspeedにアクセス)。次のような画面が表示されたら、Jetspeedのインストールは成功です。
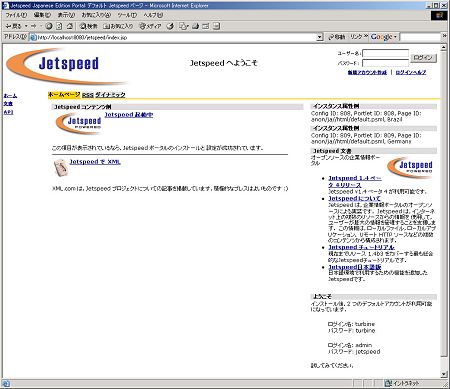 |
| Jetspeedメインページ |
■動作確認およびログイン
この画面は、Anonymousユーザー(認証を受けていないユーザー)用に用意されているポータル画面です。画面内には、はっきりとした区切りはありませんが、薄水色の背景にタイトルが表示され、その下にコンテンツが表示されていると思いますが、これがポートレットになります。ポータルでは、このポートレットを単位とし、アクセスしてきたユーザーに応じた、コンテンツをポータル画面内に表示します。
また、画面内の右上部には、[ユーザー名]、[パスワード]を入力するためのフォームがあります。これは、Jetspeedにユーザーとしてログインするためのフォームです。Jetspeedには、デフォルトで登録されているユーザーがありますので、そのユーザーを使用し登録ユーザーのポータル画面を確認してみます。
|
||||||
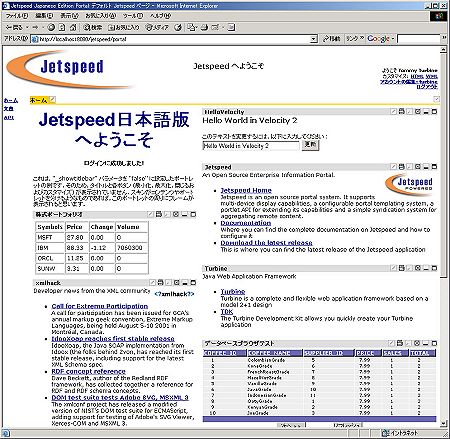 |
| ユーザーログイン画面 |
認証に成功したら、上記のような画面が表示されます。ユーザーとしてログインした場合の画面では、ポートレットのタイトルバーを含め、anonymousユーザー用の画面とはさまざまな違いがあります。
まず、画面右上に[カスタマイズ: HTML WML]というリンクが表示されます。このリンクからアクセスできる機能については、今回は細かく説明しませんが、このリンクをクリックすることでポートレットの追加、ポートレットの配置の変更、スキンの変更、区画の追加などのポータル画面のカスタマイズが行えます。
また、ログインしていない場合には、ポートレットのタイトルバーには、ポートレットのタイトルだけが表示されていたと思いますが、ユーザーとしてログインした場合は、以下のような様々なボタンがポートレットのタイトルバーに表示されます。
ここでは、ポートレットのタイトルバーに表示される、各ボタンの機能を簡単に紹介します。
|
カスタマイズボタンは、ポートレットに固有の機能をカスタマイズするために使用します。例えば「株式ポートフォリオ」のカスタマイズボタンをクリックした場合、ポートレットに表示する銘柄や表示項目など、このポートレットに固有の情報を変更することができます。
印刷用ボタンは、印刷用の画面を表示し、情報表示ボタンをクリックした場合は、ポートレットに関する情報が表示されます。また、閉じるボタンは、そのポートレットを画面上から削除し、最大化ボタンをクリックするとそのポートレットだけが表示されます。また、最小化ボタンをクリックした場合は、ポートレットのタイトルバーだけが画面上に表示されます。
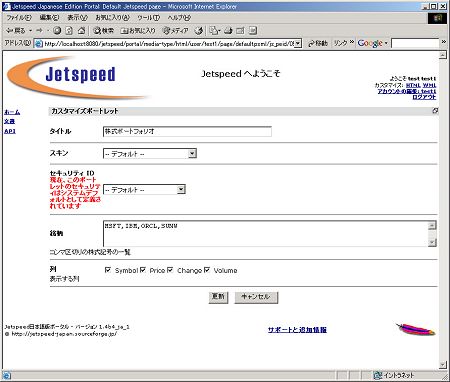 |
| 「株式ポートフォリオ」カスタマイズ画面 |
■ディレクトリ構成
次に、Jetspeedのディレクトリ構成について簡単に説明します。以下のような構成になっています。
| Jetspeedのディレクトリ構成 |
$TOMCAT_HOME\webappes\
|
ここでは、主に画面レイアウトの設定、ユーザー管理関連、ポートレットの開発などに必要になるディレクトリの概要について簡単に説明します。なお、各ディレクトリ内の設定ファイル等については、必要に応じ次回以降で紹介します。
主要な設定ファイルなどは、J2EEのWebアプリケーションと同様WEB-INFディレクトリ内に配置されています。
|
conf db psml templates |
第1回の説明は以上です。次回は、ユーザー管理やアクセス制御等のセキュリティ、ポータル画面のレイアウト等ついて説明する予定です。
| 2/2 |
|
INDEX |
||
| 第1回 Jetspeedで学ぶポータル構築 | ||
| Page1 ポータルサービスに必要な機能 Jetspeedはポータルフレームワーク |
||
| Page2 Jetspeedのインストール |
||
| Java Solution全記事一覧 |
- 実運用の障害対応時間比較に見る、ログ管理基盤の効果 (2017/5/9)
ログ基盤の構築方法や利用方法、実際の案件で使ったときの事例などを紹介する連載。今回は、実案件を事例とし、ログ管理基盤の有用性を、障害対応時間比較も交えて紹介 - Chatwork、LINE、Netflixが進めるリアクティブシステムとは何か (2017/4/27)
「リアクティブ」に関連する幾つかの用語について解説し、リアクティブシステムを実現するためのライブラリを紹介します - Fluentd+Elasticsearch+Kibanaで作るログ基盤の概要と構築方法 (2017/4/6)
ログ基盤を実現するFluentd+Elasticsearch+Kibanaについて、構築方法や利用方法、実際の案件で使ったときの事例などを紹介する連載。初回は、ログ基盤の構築、利用方法について - プログラミングとビルド、Androidアプリ開発、Javaの基礎知識 (2017/4/3)
初心者が、Java言語を使ったAndroidのスマホアプリ開発を通じてプログラミングとは何かを学ぶ連載。初回は、プログラミングとビルド、Androidアプリ開発、Javaに関する基礎知識を解説する。
|
|




