
Eclipse�̓�����J�X�^�}�C�Y���邽�߂�
Eclipse�̃t�B�[�`���[�̎g����
Pat McCarthy
Senior Software Engineer.IBM
2004/6/17
|
�@�uEclipse�̃J�X�^�}�C�Y�̊��߁i�O�ҁj�v��2�̂��Ƃ����������B���ʂ��ꂽ�v���C�}���t�B�[�`���[�̓f�t�H���g�����ݒ���R���g���[�����AEclipse�͒��ꂽ�v���O�C�����C���X�g�[���f�B���N�g�����邢�̓����N���ꂽEclipse�f�B���N�g���\���̒����猩���o���B�܂�A���̂��Ƃ͕ύX���\�ł��邱�Ƃ��Ӗ����Ă���i�����A����ɂ͕K�����X�N�������̂Œ��ӂ������j�B�����̕ύX�́AEclipse�x�[�X�̃C���X�g���[�V�����̊Ǘ����@���������邱�Ƃ��ł��A�����D�݂̃��[�����T�|�[�g�����邱�Ƃ��ł���B
| �����N�t�@�C�����g����Eclipse�C���X�g�[���̊Ǘ� |
�@�D�ꂽ�v���O�C�������ׂ�Eclipse�f�B���N�g���c���[�̒��ɓ�������Ă��܂��i�������Q�ƃt�B�[�`���[���g���Ă������������j�̂ł͂Ȃ��A�����ƊǗ����s���͂���������������̂��悢��������Ȃ��BEclipse���A�b�v�f�[�g����K�v������ꍇ�́A�܂��V����Eclipse��W�J������A�t�B�[�`���[��v���O�C���̈ꗗ����������܂ŒT���A�g���Ă������̂������o���悤�Ȃ��Ƃ͐�Δ����������̂��B
�@Eclipse��Eclipse�x�[�X�̐��i�����A�����N�t�@�C���t�B�[�`���[��y��ɂ��č�Ƃ�i�߂�Ƃ��̕��@���ȉ��Ɏ����B
- Eclipse��Eclipse�x�[�X�̐��i���N���[���ɂ��Ă����B�܂�A�ueclipse\features�v��ueclipse\plugins�v�f�B���N�g���ɂ͎����̃t�B�[�`���[��v���O�C����o�^���Ȃ�����
- �ueclipse\links�v����сueclipse\links-out�v�̗��f�B���N�g���́A�����́ueclipse�v�f�B���N�g���ɍ쐬����BEclipse�x�[�X�̐��i���g���Ă���A���́ueclipse\links�v�f�B���N�g�������łɑ��݂���ꍇ������B���̃f�B���N�g���͓��ʂȂ��̂ł͂Ȃ��A���g�p�����N�t�@�C���֗̕��Ȓu���ꏊ�ɂȂ�
- �����̃R���t�B�O���[�V�����ɒlj��������t�B�[�`���[��v���O�C���̂��߂́uadd-ons�v�f�B���N�g�����쐬����B�����āA�����̃f�B���N�g���Łueclipse\features�v����сueclipse\plugins�v�f�B���N�g���\�����쐬����
- ���ׂẮuadd-ons�v�f�B���N�g���ɑ��A�����N�t�@�C�����ueclipse\links-out�v�f�B���N�g���̒��ɍ쐬����B�����̃A�N�e�B�u�R���t�B�O���[�V�����Ƃ��Č��ݕK�v�Ȃ��̂��ueclipse\links�v�f�B���N�g���ɃR�s�[����
�@�Ⴆ�AEclipse���uEclipse-2.1.1�v�Ƃ������O�̃f�B���N�g���ɉ𓀂��A�����uEclipse-2.1.1�v�f�B���N�g���̒��ŁuCoolTools�v�Ƃ����A�h�I���p�f�B���N�g�����쐬�����Ɖ��肷��BCoolTools�f�B���N�g���ɂ́AEclipse�ɒlj��������e�c�[����t�@�~���[�̃c���[���Ƃ�1���A�����̃f�B���N�g���𑶍݂����邱�Ƃ��ł���B�\���Ƃ��Ă͈ȉ����}1�̂悤�ɂȂ邾�낤�B
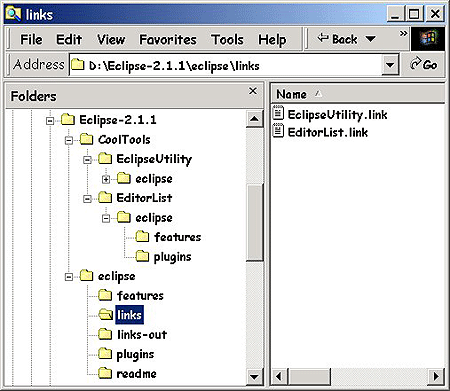 |
| �}1�@�����N�t�@�C���p��Eclipse�̃f�B���N�g���\�� |
�@�uEditorList.link�v�t�@�C���ɂ͂����̃G���g���̂����ꂩ�i�����ł͂Ȃ��j���܂܂�邱�ƂɂȂ�B
path=D�F/Eclipse-2.1.1/CoolTools/EditorList |
�@Eclipse���������邱�ƂɂȂ��Ă��܂����߁A���̃G���g���̍Ō�ɂ͐�ɃX�y�[�X���܂߂Ă͂Ȃ�Ȃ��B���߂ă����N�t�@�C�����g�����Ƃ��A���͂��̂��ƂɋC�t���̂ɐ����Ԃ�v�����B
�@�V�������[�N�X�y�[�X��Eclipse���N������ƁAEclipse�ƁA�����N�t�@�C���ɂ���Č�����t�B�[�`���[��v���O�C���͂��ׂĂ����p�\�ɂȂ�B�����N�t�@�C����lj����A�����̃��[�N�X�y�[�X��Eclipse���ċN������ƁuConfiguration Changes�v�_�C�A���O���\�������B�����N�t�@�C�����폜����Ɓi������u\links-out�v�Ɉړ�����ΊȒP�ɍ폜�ł��Ă��܂��j�R���t�B�O���[�V�����̕ύX���ʒm����邪�A��ʂł̓X�v���b�V����ʂ��_�ŕ\������邾�����B
�@�R���t�B�O���[�V�������R���g���[�����邽�߂Ƀ����N�t�@�C�������������������K�v�͂Ȃ��B��������A�uInstall/Update�v�p�[�X�y�N�e�B�u���g���ăR���t�B�O���[�V��������������ǂ��B�������A����͂��̃v���O�C���p�̃t�B�[�`���[�����邱�Ƃ��O�i�t�B�[�`���[���g������1�̗��R������Ȃ̂��j�B
���uInstall/Update�v�p�[�X�y�N�e�B�u���g�����R���t�B�O���[�V�����̏C��
�@���[�g�t�B�[�`���[��A�I�v�V�����Ƃ��Ē�`���ꂽ������t�B�[�`���[�́A���݂̃R���t�B�O���[�V�����Ŗ����ɂł���B�t�B�[�`���[�͈�x�����ɂ���Ă��A���݂̃����^�C���R���t�B�O���[�V�����ɃC���N���[�h����Ă��Ȃ������ŁA�v���b�g�t�H�[���ɂ͔F�����ꂽ�܂܂ƂȂ�B
�@�uEclipse�̃J�X�^�}�C�Y�̊��߁i�O�ҁj�v�ŃA�N�e�B�u�R���t�B�O���[�V�����ւ�Eclipse Examples�̓o�^�ɂ��Đ��������B���ꂳ������A�uInstall/Update�v�p�[�X�y�N�e�B�u���g���Ă�����ɂ��邱�Ƃ��ł���BEclipse Examples���܂�Eclipse�R���t�B�O���[�V�����p�ɁuInstall/Update�v�p�[�X�y�N�e�B�u���J���ƁA�}2�̂悤�ȉ�ʂɂȂ�B
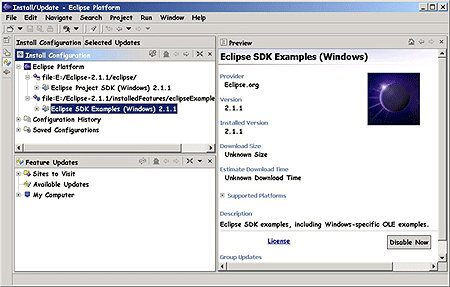 |
| �}2�@�uInstall/Update�v�p�[�X�y�N�e�B�u��Eclipse Examples�t�B�[�`���[ |
�@�uPreview�v�r���[�́uDisable Now�v�{�^����I������ƁA�����^�C���R���t�B�O���[�V��������Eclipse Examples�t�B�[�`���[���ꎞ�I�ɍ폜���邱�Ƃ��ł���B���ꂪ�I�������ƁAEclipse�̓R���t�B�O���[�V�����̏C�������s���邽�߂�Platform�̍ċN���𑣂��Ă���B
�@����ŁA���݂̃R���t�B�O���[�V�����ł�Eclipse Examples�t�B�[�`���[�������Ȃ��Ȃ�i�A�N�e�B�u�łȂ��Ȃ�j�B���̃t�B�[�`���[��������悤�ɂ��čēx�L���ɂ���ɂ́A�uInstall Configuration�v�r���[�ɂ���uShow Disabled Features�v�g�O���{�^����I������i�}3�Q�Ɓj�B
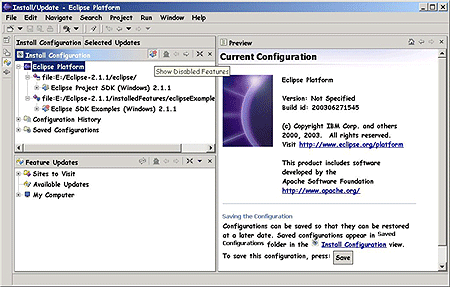 |
| �}3�@�uInstall/Update�v�p�[�X�y�N�e�B�u��Eclipse Examples�t�B�[�`���[���ɂ���@ |
�@���ꂪEclipse Example�t�B�[�`���[�ŗL���Ȃ̂́A���ꂪ���[�g�t�B�[�`���[�ł��邽�߂��BEclipse SDK�̂ق��̃t�B�[�`���[������ƁA�����́uPreview�v�r���[�ɂ́uDisable Now�v�{�^�����Ȃ����ƂɋC�t�����Ƃ��낤�B����́A����炪�K�{���ƌ��Ȃ���Ă��邽�߂��B
�@Eclipse SDK���g���Ă���ꍇ�́A�f�t�H���g��Platform�AJDT�A������PDE���R���t�B�O���[�V��������Ă���B�v���O�C�����J�����Ă�PDE���K�v�Ȃ��ꍇ�i���̂悤�ȏꍇ��JDT����ɕK�v�Ȃ킯�ł͂Ȃ��j�́AEclipse�ɏ��ύX���������Ƃ��́A�����̃t�B�[�`���[���ɂ��邱�Ƃ��ł���B�uorg.eclipse.platform.sdk.win32�v�t�B�[�`���[�́ufeature.xml�v�t�@�C�����J���A�ȉ��̊e�s�ɕύX�������āA�uoptional="true"�v��}������Ηǂ��B
���X�g�@PDE��JDT���ɂ��� <includes id="org.eclipse.platform.win32"
version="2.1.1" match="equivalent"/> |
�@����ŁA�uInstall Configuration�v�r���[�ł����̃t�B�[�`���[��I�����A�����ɂ��邱�Ƃ��ł���悤�ɂȂ����B���̃��X�g�ŃI�v�V�����Ƃ��Ē�`���ꂽ���̂��ׂĂ������ɂȂ��Ă�Platform�͓��삷�邵�A�������ĂїL���ɂ��邱�Ƃ��ł���̂Ŋo���Ă��������B�����ɂȂ��Ă���t�B�[�`���[��\������uInstall Configuration�v�r���[���}4�Ɏ����B
 |
| �}4�@�����ɂ��ꂽ������Eclipse�t�B�[�`���[ |
�@�����̖����^�L���̔��f�͌��݂̃��[�N�X�y�[�X�����Ƀ��[�J���ɔ��f�����̂ŁA�����ɂȂ����t�B�[�`���[�̈ꕔ�������͑S�����܂܂��ق��̃��[�N�X�y�[�X�̓A�N�e�B�u�ɂ��Ă������Ƃ��ł���B
�@���̊ȒP�ȗ������A�t�B�[�`���[�������Ɓi�����ɂ��邱�Ƃ��ł���j�̃����b�g��A�����N�t�@�C�����g���čl�����邷�ׂẴt�B�[�`���[�������̃R���t�B�O���[�V�����ɓo�^���邱�Ƃ̉��l�����炩�ɂȂ�͂����B����̃��[�N�X�y�[�X�ŕs�v�Ȃ��̂��ɂ��邱�Ƃɂ��A���݂̃R���t�B�O���[�V�������œK�����邱�Ƃ��ł���B
| 1/2 |
|
�@INDEX |
||
| Eclipse�̃J�X�^�}�C�Y�̊��߁i��ҁj | ||
| Page1 �����N�t�@�C�����g����Eclipse�C���X�g�[���̊Ǘ� |
||
| Page2 �����Ǝ��̃O���[�o�������ݒ� �O���[�o�������ݒ�̗� |
||
| Java Solution�S�L���ꗗ |
- ���^�p�̏�Q�Ή����Ԕ�r�Ɍ���A���O�Ǘ���Ղ̌��� �i2017/5/9�j
�@���O��Ղ̍\�z���@�◘�p���@�A���ۂ̈Č��Ŏg�����Ƃ��̎���Ȃǂ��Љ��A�ځB����́A���Č�������Ƃ��A���O�Ǘ���Ղ̗L�p�����A��Q�Ή����Ԕ�r�������ďЉ� - Chatwork�ALINE�ANetflix���i�߂郊�A�N�e�B�u�V�X�e���Ƃ͉��� �i2017/4/27�j
�@�u���A�N�e�B�u�v�Ɋ֘A�������̗p��ɂ��ĉ�����A���A�N�e�B�u�V�X�e�����������邽�߂̃��C�u�������Љ�܂� - Fluentd�{Elasticsearch�{Kibana�ō�郍�O��Ղ̊T�v�ƍ\�z���@ �i2017/4/6�j
�@���O��Ղ���������Fluentd�{Elasticsearch�{Kibana�ɂ��āA�\�z���@�◘�p���@�A���ۂ̈Č��Ŏg�����Ƃ��̎���Ȃǂ��Љ��A�ځB����́A���O��Ղ̍\�z�A���p���@�ɂ��� - �v���O���~���O�ƃr���h�AAndroid�A�v���J���AJava�̊�b�m�� �i2017/4/3�j
�@���S�҂��AJava������g����Android�̃X�}�z�A�v���J����ʂ��ăv���O���~���O�Ƃ͉������w�ԘA�ځB����́A�v���O���~���O�ƃr���h�AAndroid�A�v���J���AJava�Ɋւ����b�m�����������B
|
|




