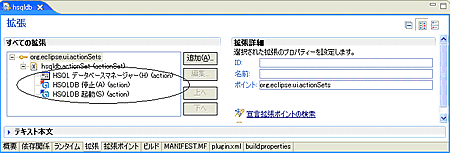第3回 HSQLDBをEclipseから扱うプラグイン
 |
プラグイン・プロジェクトからプラグイン作成を開始 |
どのようなプラグインかを理解した田中君。続いて長尾君はプラグイン・プロジェクトについて説明を始めた。
| 長尾君 |
「早速だけどプラグイン開発をスタートさせよう。まずは、Eclipseのプラグイン・プロジェクトを[hsqldb]という名称で作成して、プラグイン・コンテンツの入力画面に進もう」 |
| 長尾君 |
「プラグイン・コンテンツ内の項目、[プラグイン・クラス]にある2つのチェックボックスに対してチェックを入れよう」 |
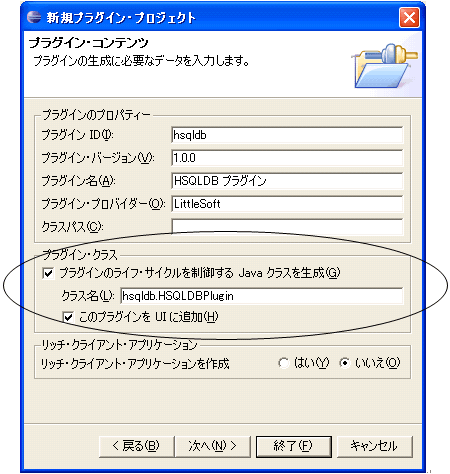 |
| [プラグイン・クラス]に対してチェックを付けます |
| 田中君 |
「前に作った[HelloPlugin]ではここにチェックは入れなかったけど、これってどんな意味があるの?」 |
| 長尾君 |
「大まかにいうとここにチェックを入れることによって、Pluginが起動したときに初期化やこのプラグインで共通利用できるインスタンスを取得できるクラスが自動生成されるんだ。今回は、共通利用したいインスタンスが必要だからチェックしたんだ。クラス名を[hsqldb.HSQLDBPlugin]に変更したら[終了]ボタンを押下しよう」 |
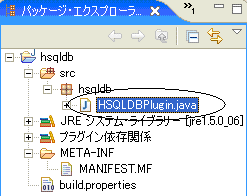 |
プラグイン・プロジェクトにクラス
[HSQLDBPlugin]が自動生成 |
| 田中君 |
「この[HSQLDBPlugin]クラスはいつ活用されるの?」 |
| 長尾君 |
「[HSQLDBPlugin]クラスを活用した実装については、後で説明するから、まだ気にしないでいいよ。今回作成するプラグインは機能が多くあるから、それぞれの機能ごとに説明と実装を進めていくね。まず初めは、以前作成した[HelloPlugin]と同様にツールバーにボタンを追加してみよう」 |
 |
| ツールバーにアイコンを表示 |
| 田中君 |
「ツールバーにアイコンを表示することなら、前のプラグインで経験したから、このくらいは僕にもできるよ!」 |
ツールバーには、先ほど説明したHSQLDB起動、停止、HSQLDBDatabaseManager起動の3つのボタンを設定する。マニフェストファイル[MANIFEST.MF]の拡張タブにてアクションセット[org.eclipse.ui.actionSets]の追加を行い、以下のようにアクション設定を行う。
注:各プロパティの内容については、第2回目に記載の「[HelloPlugin.action1]のプロパティ設定」を参照ください。
1. HSQLDB起動( ) ボタンプロパティ
) ボタンプロパティ
| プロパティ名称 |
内容 |
| Id |
[HSQLDBPlugin.HSQLStartAction]
と設定してください |
| label |
影響ありません。任意の文字を与えてください。
今回は[HSQLDB 起動]と設定します |
| toolbarPath |
[HSQLDBGroup]と設定してください |
| icon |
任意のアイコンを設定してください。
今回は起動アイコン[ ]を設定します ]を設定します |
| style |
メニューバーに表示するスタイルです。ここでは[push]を選択します |
| class |
[IWorkbenchWindowActionDelegate]インターフェイスを実装したクラス[hsqldb.actions.HSQLStartAction]を作成してください |
|
2. HSQLDB起動( )ボタンプロパティ
)ボタンプロパティ
| プロパティ名称 |
内容 |
| Id |
[HSQLDBPlugin.action1]と設定してください |
| label |
影響ありません。任意の文字を与えてください。
今回は[HSQLDB 停止]と設定します |
| toolbarPath |
[HSQLDBGroup]と設定してください |
| icon |
任意のアイコンを設定してください。
今回は停止アイコン[ ]を設定します ]を設定します |
| style |
メニューバーに表示するスタイルです。ここでは[push]を選択します |
| class |
[IWorkbenchWindowActionDelegate]インターフェイスを実装したクラス
[hsqldb.actions.HSQLStopAction]を作成してください |
|
3. HSQLDB起動( )ボタンプロパティ
)ボタンプロパティ
| プロパティ名称 |
内容 |
| Id |
[HSQLDBPlugin.action2]と設定してください |
| label |
影響ありません。任意の文字を与えてください。
今回は[HSQL データベースマネージャー]と設定します |
| toolbarPath |
[HSQLDBGroup]と設定してください |
| icon |
任意のアイコンを設定してください。
今回は停止アイコン[ ]を設定します ]を設定します |
| style |
メニューバーに表示するスタイルです。ここでは[push]を選択します |
| class |
[IWorkbenchWindowActionDelegate]インターフェイスを実装したクラス
[hsqldb.actions.HSQLDatabaseManagerAction]を作成してください |
|
設定が完了すると[拡張]タブは以下のようになる。
ここまで作業を行ったら、Eclipseをテスト起動してツールバーが表示されるか確認を行いましょう。
テスト起動の方法については連載2回目の[HelloPluginの動作確認をしよう]を参照ください。
 |
| ツールバーの確認 |
| 田中君 |
「ツールバーができたから、次はボタンがクリックされたときの処理を書くんだね」 |
| 長尾君 |
「……といいたいのだけど、HSQLDBを起動するにはパスやポートの設定が必要だよね。それらの管理を行う画面を先に作成して、EclipseでHSQLDBの各種情報を設定できるようにしよう」 |
| 田中君 |
「了解っ!」 |
 |
2/3 |
 |
| Index |
| 第3回 HSQLDBをEclipseから扱うプラグイン |
| |
Page1
HSQLDBプラグインの機能 |
 |
Page2
プラグイン・プロジェクトからプラグイン作成を開始 |
| |
Page3
プラグインで設定を行う各種項目 |

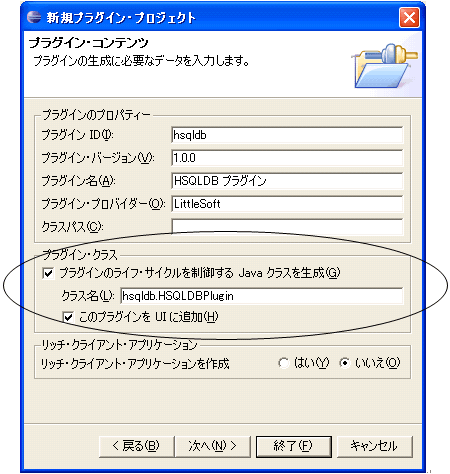
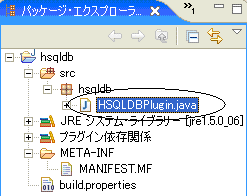

 ) ボタンプロパティ
) ボタンプロパティ )ボタンプロパティ
)ボタンプロパティ![]() )ボタンプロパティ
)ボタンプロパティ