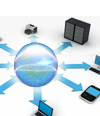 オープンソースで実現する柔軟なルータ
オープンソースで実現する柔軟なルータ
Vyatta――クラウド時代の仮想ルータ活用術:導入編
松本直人
日本Vyattaユーザー会 運営委員
さくらインターネット研究所 上級研究員
2010/11/22
 シンプルなVyattaの導入方法
シンプルなVyattaの導入方法
それでは次に、Vyattaの導入方法と設定を見ていきましょう。
今回はVyattaをVMware ESXi上に導入する方法を解説します。VyattaはOVF(Open Virtual Format)で提供されており、vSphere Clientから簡単に導入可能です。通常のOSインストール作業はまったく必要としません。
vSphere Clientを開き、[ファイル(F)>OVFテンプレートのデプロイ]を選び、http://www.vyatta.org/downloadsにある[VC6.1 - VMware ESX 4 Template]から[Click for URL]を選び、URLを参照する形でデプロイを完了します。
 |
| ウィザードに従ってデプロイ作業を進める |
後はガイダンスに従って設定を行い、電源をオンにすればVyattaが起動します。
 ルータとしての基本設定
ルータとしての基本設定
Vyattaの仮想マシンを起動してからログインを行いましょう。デフォルト状態でのユーザー名とパスワードは、いずれも「vyatta」です。
初期状態のパスワードを変更して、設定ファイルを確認しましょう。設定ファイルを編集するモードに移るために、configureコマンドを入力してから設定変更を行います。
|
|
| configureコマンドを入力して設定変更 |
ご覧のように、入力されたのは平文のテキストですが、格納されるのは暗号化されたものです。またVyattaのCUIでは、次に入力すべきコマンドが分からなくなったらTABキーを押しましょう。そうすれば次に入力すべきコマンドが列記されます。
|
|
| 次に入力すべきコマンドが分からないときはTABキーを押す |
入力された設定は、そのままでは有効になりません。変更を有効にするためには、commitコマンドを入力します。また、設定ファイルを保存するにはsaveコマンドを入力します。
続いてVyattaの基本的な設定を行っていきましょう。ここではネットワークインターフェイスにIPv4アドレスを振り、デフォルトゲートウェイとDNSサーバを設定し、SSHログインを可能にしましょう。
IPv4ネットワーク環境を構築したい場合には、次のようになります。
|
|
| IPv4ネットワークにおける基本的な設定 |
設定は、configureコマンドにより設定モードに入り、設置を投入します。投入されたコマンドはcommitコマンドを発行するまで有効とはなりませんので、自由に設定変更を行いながら作業を進めるとよいでしょう。
行頭のコマンドをshowとすることで、その設定情報を確認することもできますし、deleteとすることで、投入した設定をいったん削除し、新たな設定を投入することもできます。そして、saveコマンドを発行することで設定ファイルを保存し、Vyattaが再起動した際でも、保存された設定情報を読み込み、動作を続けることが可能となります。このように既存ルータ製品とまったく同じように操作が行えるのです。
これで基本的な設定は終わりです。
 NATやDHCPサーバとしての設定
NATやDHCPサーバとしての設定
次に、NATやDHCPサーバとしての設定を見ていきましょう。
|
|
| NATおよびDHCPサーバとしての設定例 |
これでNATとDHCPサーバの設定は終わりです。既存ルータ製品と同様に、配下のLAN環境に対してIPv4アドレスを割り出し、NATを経由してインターネットに接続できるようになりました。
設定が終了したら、コマンドラインから、しっかり設定が反映されているかを確認していきましょう。
|
|
| 設定が反映されていることを確認 |
このようにVyattaは、既存ルータで行える基本的な動作をすべて、最初から備えています。そして、仮想化インフラの中であれば動作する場所をまったく選びませんので、ニーズに合わせた規模で構築と運用が行えるのがメリットです。筆者の研究設備でも多数のVyattaを実験環境用に動作しています。
さて第2回では、ブランチオフィスでの利用を想定したVPNや拠点間をLAN間接続する「Layer 2 Bridging」と、DoS対策用のファイアウォールやQoS、さらにIPv6に関する設定について紹介していきます。楽しみにお待ちください。
| Vyatta――クラウド時代の仮想ルータ活用術:導入編 | |
| Vyattaとは何か? Vyattaの中身を理解する 既存ルータ製品との違いとは? |
|
| シンプルなVyattaの導入方法 ルータとしての基本設定 NATやDHCPサーバとしての設定 |
|
| 「Master of IP Network総合インデックス」 |
- 完全HTTPS化のメリットと極意を大規模Webサービス――ピクシブ、クックパッド、ヤフーの事例から探る (2017/7/13)
2017年6月21日、ピクシブのオフィスで、同社主催の「大規模HTTPS導入Night」が開催された。大規模Webサービスで完全HTTPS化を行うに当たっての技術的、および非技術的な悩みや成果をテーマに、ヤフー、クックパッド、ピクシブの3社が、それぞれの事例について語り合った - ソラコムは、あなたの気が付かないうちに、少しずつ「次」へ進んでいる (2017/7/6)
ソラコムは、「トランスポート技術への非依存」度を高めている。当初はIoT用格安SIMというイメージもあったが、徐々に脱皮しようとしている。パブリッククラウドと同様、付加サービスでユーザーをつかんでいるからだ - Cisco SystemsのIntent-based Networkingは、どうネットワークエンジニアの仕事を変えるか (2017/7/4)
Cisco Systemsは2017年6月、同社イベントCisco Live 2017で、「THE NETWORK. INTUITIVE.」あるいは「Intent-based Networking」といった言葉を使い、ネットワークの構築・運用、そしてネットワークエンジニアの仕事を変えていくと説明した。これはどういうことなのだろうか - ifconfig 〜(IP)ネットワーク環境の確認/設定を行う (2017/7/3)
ifconfigは、LinuxやmacOSなど、主にUNIX系OSで用いるネットワーク環境の状態確認、設定のためのコマンドだ。IPアドレスやサブネットマスク、ブロードキャストアドレスなどの基本的な設定ができる他、イーサネットフレームの最大転送サイズ(MTU)の変更や、VLAN疑似デバイスの作成も可能だ。
|
|




