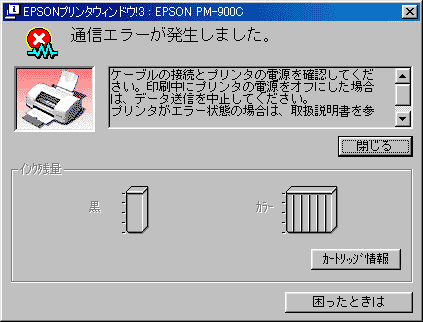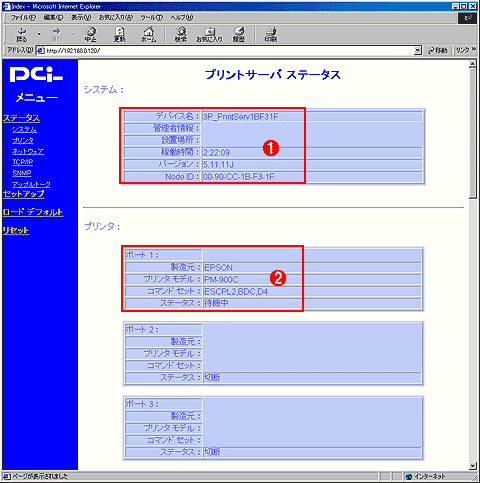連載
ネットワーク・デバイス教科書
第7回 プリンタとネットワークの橋渡し「プリント・サーバ」(2)
渡邉利和
2001/09/05
|
 |
プリント・サーバ側の設定が終わったら、次にクライアントPCの設定を行う。クライアントPCのOSの種類によって、多少手順の違いはあるが、ここではWindows 98 Second Editionを使用した例を紹介する。
まずは、ローカルにプリンタ・ドライバをインストールする。最近のプリンタ・ドライバでは、インストール中にプリンタを自動検出して設定するものがあるが、プリント・サーバ経由で接続したプリンタは自動検出できないので注意が必要だ。そのような場合は、いったんプリンタをUSBポートもしくはパラレル・ポートに接続し、プリンタ・ドライバをインストールしてから、プリンタをプリント・サーバに接続し直せばよいだろう。
プリンタ・ドライバをインストールしたら、プリント・サーバを利用するためにドライバの設定を手動で変更する。[コントロール パネル」−[プリンタ]を選び、インストールしたプリンタを選択して[プロパティ]ダイアログを開き、[詳細]タブを表示する。
 |
| プリンタ・ドライバのインストール直後 |
| [印刷先のポート]をLPT(パラレル・ポート)として、まずインストールしておくこと。その後、印刷先を変更する。 |
| |
 |
まずは[印刷先のポート]をパラレル・ポートでプリンタ・ドライバのインストールを行う |
|
変更するのは、[印刷先のポート]の内容である。デフォルトではローカルのパラレル・ポート(LPT1)に設定されているのだが、これをプリント・サーバ添付のユーティリティ・ソフトウェアにより作成された仮想ポートに切り替えてやらなくてはならない。[ポートの追加]ボタンをクリックすると、追加できるポートの種類を選択するパネルが表示されるので、[その他]を選んでから[PS Port]を選択する。
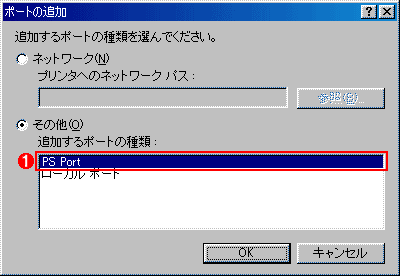 |
| [ポートの追加]画面 |
| [ポートの追加]ボタンをクリックすると、このパネルが表示される。ポートとして専用の仮想ポートである[PS Port]を選択する。ただし、このあたりの仕様は、機種ごとで異なっている。プリント・サーバの機種が異なれば、違う手法を採用している場合もある。 |
| |
 |
ユーティリティによって作成されたプリント・サーバのポート |
|
[OK]ボタンをクリックすると、ポートの詳細を設定するためのパネルが開くので、使用しているネットワーク・プロトコルに応じたタブを選択する。ここでは、[TCP/IP]タブを選択する。本機種の場合、LAN上に接続されているプリント・サーバを自動的に検出し、設定可能なポートを一覧表示してくれるので、そこから選択するだけでよい。候補が3つ示されているのは、本機種がパラレル・ポートを3ポート装備しているためである。ポート番号は[PID]欄に表示されているので、適切なポートを選択すればよい。最後に、プリンタのプロパティのポートの欄の表示が適切に書き換わったことを確認して、[OK]ボタンをクリックすれば作業は完了だ。あとは、通常のプリンタを利用する際と同様に、このプリンタを選択して印刷を実行すればよい。もちろん、アプリケーションから利用する際にも特別な設定は不要だ。
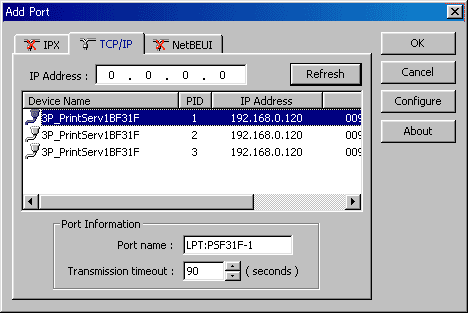 |
| 仮想ポートの選択画面 |
| 本機の場合、パラレル・ポートが3つあるため、ここでどのポートに接続されているプリンタかを選択する。
|
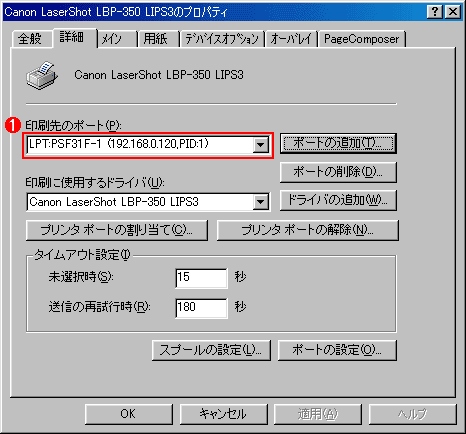 |
| ポートの切り替え画面 |
| ポートの切り替えが完了すると、[印刷先のポート]が変更される。これで、印刷出力先がパラレル・ポートからプリント・サーバに変更されたことになる。 |
| |
 |
[印刷先のポート]がプリント・サーバに変更されている |
|
|
双方向通信の問題
最近のPCでは、パラレル・ポートも高速化されているうえ、双方向通信に対応しているのが一般的だ。双方向通信機能を利用すると、PCからプリンタにデータを送るだけでなく、プリンタからPCに対して情報を送ることが可能になる。インクの残量や紙切れ、紙詰まりといった詳細なエラー情報をPCに送信できるため、使い勝手が大幅に向上する。
ただし、今回試用したようなプリント・サーバでは、プリンタの双方向通信機能はやっかいなトラブルの原因ともなり得る。パラレル・インターフェイスや最近のUSBなどのローカル接続を前提にした双方向通信の機能で得たデータを、クライアントPC側にフィードバックする仕組みを持つプリント・サーバはまずないし、プリンタ・ドライバの作りによっては、プリンタと双方向通信ができなければ印字できない場合もある。この問題が生じるのは、WPS(Windows Printing System)対応のプリンタを利用する場合や、一部の最新のインクジェット・プリンタなどを利用する場合である。
WPSでは機構上、双方向通信が利用できない場合には、まったく利用不可能である。それ以外のプリンタの場合はプリンタ・ドライバの作り方によって状況が異なる。最近の写真画質並みの高品質カラー出力が可能なインクジェット・プリンタでは、高度な機能を実現するために双方向通信の利用を前提にした機種が多いようだ。この場合、双方向通信を使用しないようにユーザーが明示的に指定できればよいのだが、そうでない場合はプリント・サーバ経由で利用するのが困難になったり、あるいはまったくできなかったりする可能性もある。単にエラー情報やインク残量の確認ができなくなる程度であればまだよいが、機種によっては双方向通信を使ったプリンタのステータス・チェックができない場合は、そもそも印刷データの送出を行わないものもあり、この場合はプリント・サーバ経由では一切印刷不能になることがあるのだ。
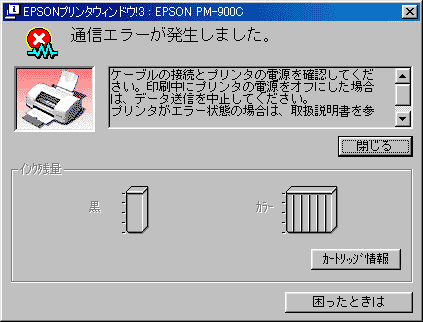 |
| 双方向通信機能がエラーになる例 |
| 双方向通信機能を前提にしたプリンタを接続し、プリンタのステータス・チェック用のアプリケーションを起動したところ。当然ながらエラーになる。
|
ネットワーク・プリンタとして使用されることが多いレーザー・プリンタなどでは、こうした問題が生じないものが多いが、プリント・サーバを導入する場合は、まず利用する予定のプリンタに対応しているかどうか確認するべきだろう。
なお、今回試用したプリント・サーバは、パラレル・インターフェイスの双方向通信をサポートしており、プリンタとプリント・サーバの間では双方向通信が可能である。このため、双方向通信を利用するタイプのプリンタを接続すると、プリンタの機種名などを自動的に認識する。ただし、実験を行ったインクジェット・プリンタ「エプソン PM-900C」の場合、PCから印刷できなかった。どうやら、プリンタ・ドライバがプリンタをチェックしようとして失敗していることが原因のようだが、対処方法は見つかっていない。
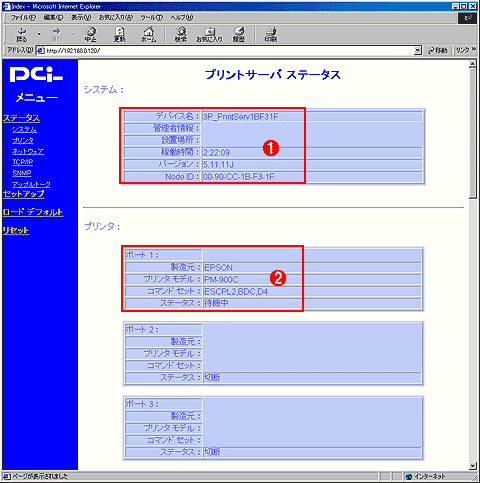 |
| プリント・サーバのプリンタ情報画面 |
| プリント・サーバ自体は双方向通信に対応しているため、単にプリンタを接続するだけでプリンタ名などの情報が取得できる。ただし、このプリンタに対してPCから印刷を実行することはできなかった。これは、プリント・サーバとPCの間で双方向通信の機能が実現されていないためである。
|
| |
 |
プリント・サーバのバージョンなどが表示される |
| |
 |
接続されたプリンタの情報をプリント・サーバが双方向通信を使って得ていることが分かる |
|
|
プリント・サーバの活用
プリント・サーバは、ネットワーク環境でプリンタの共有を実現するための専用デバイスである。プリンタの共有自体のメリットは改めて言うまでもないが、プリンタの共有を実現する手法にはいくつかあり、それぞれメリットとデメリットがある。
まず、もっとも一般的な手法と思われるのが、任意のPCにプリンタをローカル接続し、このプリンタをLANに公開して共有プリンタとすることだ。Windowsではこの機能は標準で備わっているため、追加コストなしにすぐに利用できる点がメリットである。また、プリンタの管理が容易になる、というメリットも挙げられるだろう。プリント・ジョブはプリンタが接続されたサーバに送られてスプールされるため、ジョブのステータスをチェックしたり、キャンセルしたりといった管理作業が行いやすい。また、プリンタがローカルに接続されていることから、双方向通信機能を利用したエラー/ステータス・チェックなど本来プリンタが備える機能も利用可能となる。一方、欠点はサーバとなるPCが必要となる点だ。数人以上のユーザーがいるオフィスなどでは、サーバ専用マシンを用意することも困難ではないだろうが、家庭内LANやSOHO環境などのごく小規模なネットワーク環境では、プリンタを利用するためだけにPCを運用するのは困難な場合もあるだろう。また、サーバとプリンタはパラレル・ポートまたはUSBでローカル接続することになるため、ケーブル長の上限で設置場所に制約を受ける可能性もある。
ネットワークに直接プリンタを接続する場合でも、機種によってはオプションとして用意されているネットワーク・インターフェイスを装備してプリンタ単体でネットワーク・プリンタとして利用する手が使える場合もある。メーカー・オプションで用意されたネットワーク・インターフェイスを利用するのは、サードパーティ製のプリント・サーバを使うのに比べてサポートの面などで安心感があるのだが、欠点はコストが比較的高い点だ。プリンタ用のネットワーク・インターフェイスは機種ごとに専用のものを使う例が多く、汎用性が低い分だけ価格は高い。しかも、プリンタを買い替える場合などでも、新しい機種で流用できないことが多いため、どうしても割高感がともなってしまう。
今回紹介したような外付け型プリント・サーバのメリットは、汎用性が高いことだ。最近ではUSB接続のプリンタも広く使われるようになってきているが、さすがにパラレル・ポート接続が不可能な機種というのは少ない。しかも、プリント・サーバの実売価格は比較的安く、1ポートのモデルでは数千円程度であり、コストパフォーマンスは高い。反面、双方向通信機能に対応できないことや、プリンタを利用するクライアントPCごとにソフトウェアをインストールして仮想ポートを作成する必要がある点など、管理が面倒な点はやや不便だ。また、クライアントPCからはそれぞれローカル・プリンタとしてアクセスするため、プリント・ジョブの一括管理などはやりにくい。この点で、プリンタの利用頻度がとても高いとか、業務上、印刷出力を得ることがとても重要な場合などは、大容量のスプールを備えた印刷業務専用のサーバ機を利用する方がよい場合もある。比較的小規模なネットワーク環境で、コストをあまりかけずにネットワーク・プリンタを利用したい、という場合にはメリットを引き出しやすい製品だ。
| 機能 |
チェックポイント |
| 形状 |
大きく分けると、「外付けボックス型」と「パラレル・ポート直付け型」の2種類がある。直付け型は、プリント・サーバ本体をプリンタのパラレル・ポートにケーブルを介さずに直接接続するようになっている。当然、パラレル・ポート数が1つのモデルに限られる。場所を取らないのは直付け型だが、その場合でも別途電源供給が必要で、ACアダプタなどを接続する必要がある。また、プリンタ側のパラレル・ポートが奥まった場所にあるような場合では、直付け型は接続できないこともある |
| ポート数 |
1ポートのものが入手が容易だが、複数ポートを備えた機種もある。複数のプリンタを使用することがあらかじめ分かっているならば、複数ポート・モデルを選んでもよいが、実売価格によっては1ポート・モデルを必要な数だけ買う方が安上がりなこともある |
| 対応プロトコル |
TCP/IPやNetBEUIをサポートしてWindows環境で利用できるようになったモデルが標準だが、これに加えてLPR(UNIX)やAppleTalk(Macintosh)、IPX/SPX(Netware)などをサポートする機種も多い。利用するLANの状況に応じて判断しよう。当然、Windows環境にのみ対応する機種の方が安価である。また、機種によってはWindows 2000で標準サポートされたIPP(Internet Printing Protocol)をサポートしているものもある。IPPはインターネット/イントラネット環境で公開されたネットワーク・プリンタを利用するためのプロトコルだが、現実にはインターネット/イントラネット環境でプリンタを公開するとセキュリティ上問題が発生することもあるので、ほとんど利用されていない。あまり気にしなくてもよいだろう |
 |
|
 |
| |
|
|
System Insider フォーラム 新着記事
- Intelと互換プロセッサとの戦いの歴史を振り返る (2017/6/28)
Intelのx86が誕生して約40年たつという。x86プロセッサは、互換プロセッサとの戦いでもあった。その歴史を簡単に振り返ってみよう
- 第204回 人工知能がFPGAに恋する理由 (2017/5/25)
最近、人工知能(AI)のアクセラレータとしてFPGAを活用する動きがある。なぜCPUやGPUに加えて、FPGAが人工知能に活用されるのだろうか。その理由は?
- IoT実用化への号砲は鳴った (2017/4/27)
スタートの号砲が鳴ったようだ。多くのベンダーからIoTを使った実証実験の発表が相次いでいる。あと半年もすれば、実用化へのゴールも見えてくるのだろうか?
- スパコンの新しい潮流は人工知能にあり? (2017/3/29)
スパコン関連の発表が続いている。多くが「人工知能」をターゲットにしているようだ。人工知能向けのスパコンとはどのようなものなのか、最近の発表から見ていこう
System Insider 記事ランキング
本日
月間


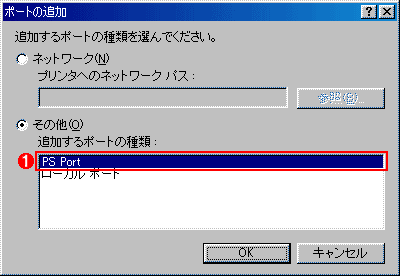
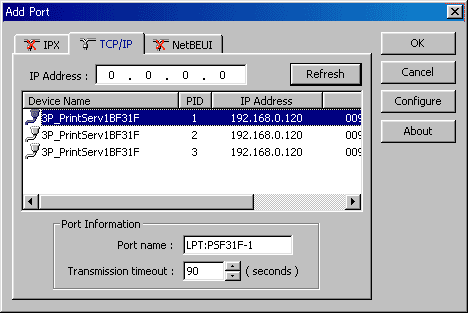
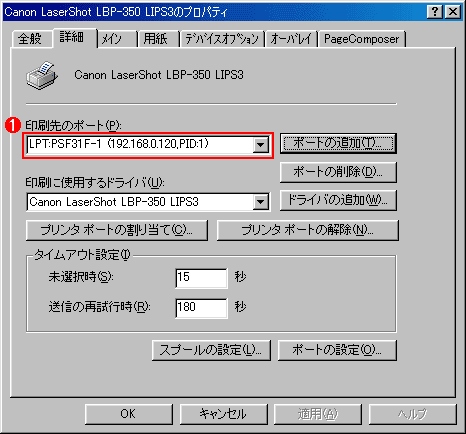
![]()