| [Software] |
 |
|
IDEコントローラの状態をチェックするには |
||
| 澤谷琢磨 2000/07/10 |
||
|
|
||
マザーボード上に搭載されるIDEコントローラは、標準の転送モード(PIOモード)とは別に、Ultra DMA/100などのバスマスタDMA転送モードを備えている。一般に、バスマスタDMA転送モードのほうが、PIOモードより高速にデータ転送を行うことができる。さらにバスマスタDMA転送モードには、転送レートの違いによりいくつかの規格がある。ディスク アクセスは速いことに越したことはないが、自分が使っているPCは、果たして最速のモードで正しく設定されているのか気になるところだ。しかし、Windows標準のドライバでは、PIOモードとバスマスタDMA転送モードのどちらで動作しているのかは確認できるが、バスマスタDMA転送モードのうち、どのモードで動作しているのかを知ることはできない。
| 転送モード | 転送速度 | 規格名 |
| Ultra DMAモード0 | 16.6Mbytes/s | |
| Ultra DMAモード1 | 25.0Mbytes/s | |
| Ultra DMAモード2 | 33.3Mbytes/s | Ultra DMA/33 |
| Ultra DMAモード3 | 44.4Mbytes/s | |
| Ultra DMAモード4 | 66.6Mbytes/s | Ultra DMA/66 |
| Ultra DMAモード5 | 100.0Mbytes/s | Ultra DMA/100 |
|
Ultra DMAで定義されている転送モード |
||
インテルの800番台(810、820、840、815)のチップセットを実装したPCならば、インテルが提供している「Intel Ultra ATA Storage Driver」という独自のデバイス ドライバを使うことで、転送モードが確認できるようになる。
Windows 2000標準のIDEコントローラのプロパティでは、IDEデバイスがPIOかUltra DMAモードのどちらで動作しているかは表示してくれるが、Ultra DMAモードのモード2(転送レート:33Mbytes/s)なのか、モード4(転送レート:66Mbytes/s)なのかまでは表示してくれない。Windows 9xやWindows NTに至っては、バスマスタDMAモードで動作しているかどうかが分かるだけだ。
 |
|
Windows 2000 IDEコントローラのプロパティ |
| Windows 2000をPCにインストールした場合に一般的に表示される画面を示している。Ultra DMAモードで動作していることまでは分かるが、Ultra DMAモード0〜モード4のうち、どのモードで動作しているかまでは表示されない。 |
これに対し、Intel UltraATA Storage Driverには、「Companion」というユーティリティが付属してくる。Companionは、現在どのモードで動作しているかを始め、IDEインターフェイスに関する各種ハードウェア情報を表示してくれる。ただ残念なことに、CompanionはIntel Ultra ATA Storage Driverとの組み合わせでしか動作しないため、広くすべてのPCで使うことはできない。とはいえ、インテルの800番台のチップセットを実装したPCは、多くのPCベンダから出荷されており、ユーザーも多いので、Intel Ultra ATA Storage DriverをWindows 2000にインストールする方法を紹介しておこう。
まず、インテルのホームページからIntel Ultra ATA Storage Driverを入手する(2000年7月時点のIntel Ultra ATA Storage Driverの最新バージョンはv6.0)。intelata_enu.exe(1.35Mbytes)とintelata_multi.exe(2Mbytes)の2種類のファイルが配布されているが、両者の違いはセットアップ時に表示される言語サポートの違いだけだ。ここでは多言語対応のintelata_multi.exeをダウンロードする。
intelata_multi.exeを実行すると、まずファイルを展開し、次にインストーラを起動するが、これらは半自動的に実行されるため、ユーザーは項目の確認だけ行えばよい。セットアップが終了すると再起動が求められる。
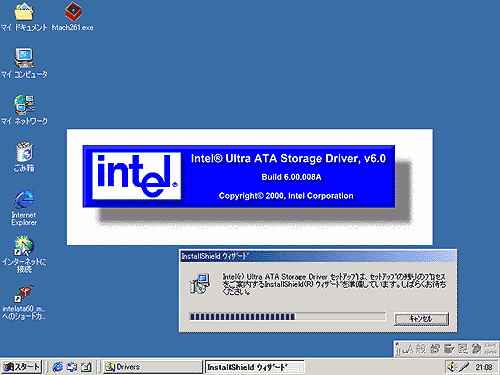 |
|
intelata_multi.exeのセットアップ画面 |
| intelata_multi.exeは、一部日本語化されており、セットアップの途中から日本語で表示されるようになる。 |
Windows 2000を再起動後、新しいハードウェアとしてUltra ATA Channelというデバイス ドライバのインストールが開始される。新しいハードウェアの検出ウィザードが起動されるが、ここではただ[次へ]をクリックしていけばよい。
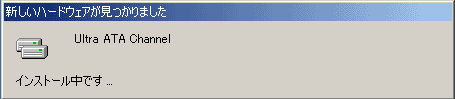 |
|
Ultra ATA Channelが新しいハードウェアとして検出された画面 |
| セットアップ終了後、再起動とログオンを済ませると、新しいハードウェアとして「Ultra ATA Channel」が検出され、同時に[新しいハードウェアの検索]ウィザードが起動されるが、これらはすべて正常な動作である。Ultra ATAはプライマリとセカンダリの2つのチャンネルを持つため、新しいハードウェアの検索ウィザードは都合2回実行されることになる。 |
インストール終了後、再びUltra ATA Channelが新しいハードウェアとして検出されるが、これは、IDEにはプライマリとセカンダリの2つのチャネルが存在するためだ。セットアップの手順は最初のときと同様である。インストールが正しく終了したかどうかは、[コンピュータの管理]ツールの[デバイス マネージャ]から確認できる。
 |
||||||||
|
ドライバ導入後のデバイスマネージャの表示 |
||||||||
| ドライバが正しく導入されたかどうかは、[デバイス マネージャ]の表示によって確認できる。 | ||||||||
|
||||||||
これでインストールは完了し、CompanionでIDEインターフェイスに関する各種ハードウェア情報が確認できるようになったはずだ。Windows標準のドライバと異なり、Ultra
DMAモード4といった細かい転送モードを知ることができるようになったはずだ。![]()
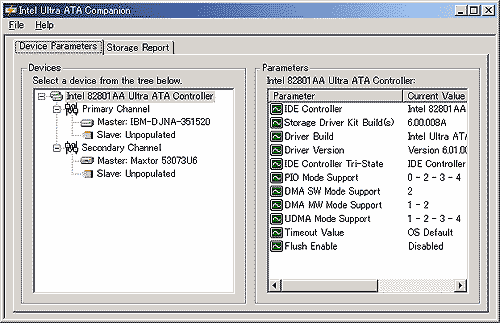 |
|
Companionの実行画面 |
| [スタート アップ]の[Intel Ultra ATA Storage]に[Companion]の名前で登録されるプログラムを起動すると、現在のIDE関連の状態を知ることができる。ユーザーが変更できる項目は、転送レート(プログラム中ではTransfer Mode Limit)のみで、PIOモード0から、Ultra DMAモード4までの各モードから転送モードを選択できる。なお、変更を反映するには、[File]メニューの[Commit Changes Now]をクリックする必要がある。 |
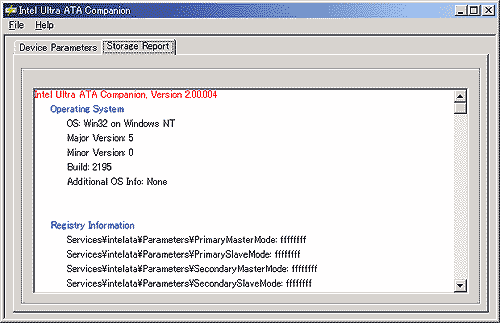 |
|
Ultra ATA Companionの[Storage Report]タブの画面 |
| [Storage Report]タブでは、テキストでIDE関連の情報を表示する。ここで表示されるのと同じ情報がテキストファイルとして、PC起動時に保存されるので、IDEデバイスのエラー発生時のデバックが容易となる。 |
| 関連リンク | |
| Intel
Ultra ATA Storage Driverのダウンロード先 |
|
| 「PC TIPS」 |
- Intelと互換プロセッサとの戦いの歴史を振り返る (2017/6/28)
Intelのx86が誕生して約40年たつという。x86プロセッサは、互換プロセッサとの戦いでもあった。その歴史を簡単に振り返ってみよう - 第204回 人工知能がFPGAに恋する理由 (2017/5/25)
最近、人工知能(AI)のアクセラレータとしてFPGAを活用する動きがある。なぜCPUやGPUに加えて、FPGAが人工知能に活用されるのだろうか。その理由は? - IoT実用化への号砲は鳴った (2017/4/27)
スタートの号砲が鳴ったようだ。多くのベンダーからIoTを使った実証実験の発表が相次いでいる。あと半年もすれば、実用化へのゴールも見えてくるのだろうか? - スパコンの新しい潮流は人工知能にあり? (2017/3/29)
スパコン関連の発表が続いている。多くが「人工知能」をターゲットにしているようだ。人工知能向けのスパコンとはどのようなものなのか、最近の発表から見ていこう
|
|




