 ゲストOSの作成
ゲストOSの作成
- - PR -
まずVMテンプレートをVM Managerにインポートします。E-Deliveryから対象のVMテンプレートをダウンロードしてきます。以下のテンプレートをダウンロードしてください。
Oracle Enterprise Linux 5 Update 3 template - PV Small x86_64 (64 bit)
V16223-01
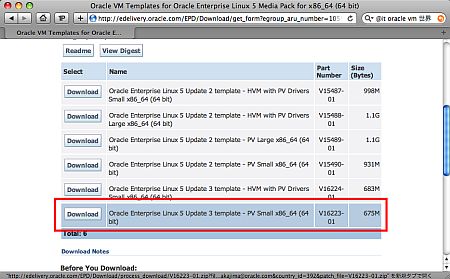 |
| 図7 E-Deliveryから対象のVMテンプレートをダウンロード |
ダウンロードしたVMテンプレートをVM Serverの/OVS/seed_pool/以下に展開し、VM Managerからインポートします。詳しい手順については本連載の第3回をご覧ください。
インポートしたVMテンプレートから仮想マシンを作成していきます。今回は2ノードのRACを構築するため、2つの仮想マシンを作成します。
「Virtual Machines」タブを選択し、「Create Virtual Machine」ボタンをクリックします。
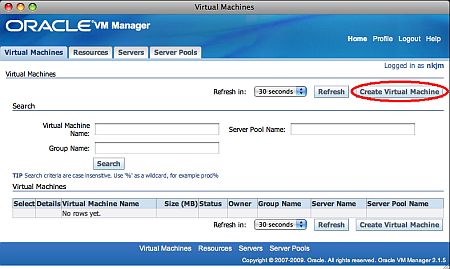 |
| 図8 「Virtual Machines」タブで「Create Virtual Machine」ボタンクリック |
「Create virtual machine based on virtual machine template」のラジオボタンをチェックし、「Next」ボタンをクリックします。
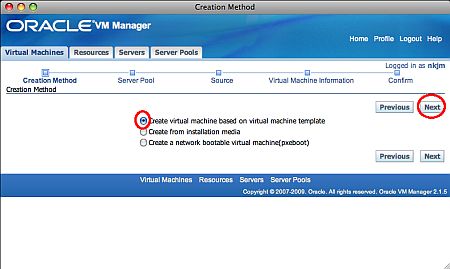 |
| 図9 「Create virtual machine based on virtual machine template」を選択 |
Preferred Serverプルダウンメニューから「Manual」を選択し、「vmserver1」にチェックを入れ、「Next」ボタンをクリックします。
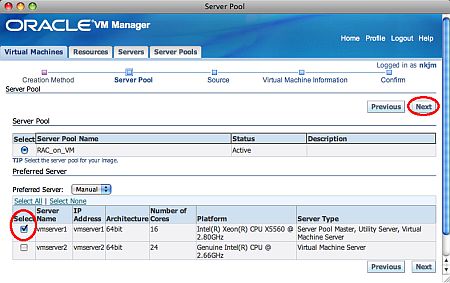 |
| 図10 「Preferred Server」は「vmserver1」を選択 |
インポートしたVMテンプレートのラジオボタンをチェックし、「Next」ボタンをクリックします。
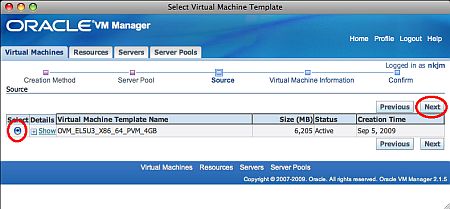 |
| 図11 ダウンロードしたテンプレートを選択 |
Virtual Machine Nameには仮想マシンの名前を「a1」と入力し、Console Passwordには任意のパスワードを入力します。そしてNetwork Interface Cardのセクションで「Add Row」ボタンをクリックして仮想NICを2つ追加します。VIF0はPublicセグメント用のインターフェイス、VIF1はPrivateセグメント用のインターフェイス、VIF2はStorageセグメント用のインターフェイスです。
今回はxenbr0がPublicセグメント、xenbr1がPrivateセグメント、xenbr2がStorageセグメント用の仮想スイッチという想定です。従って、追加したVIF1のbridgeにはxenbr1を選択し、VIF2のbridgeにはxenbr2を選択します。そして「Next」ボタンをクリックします。
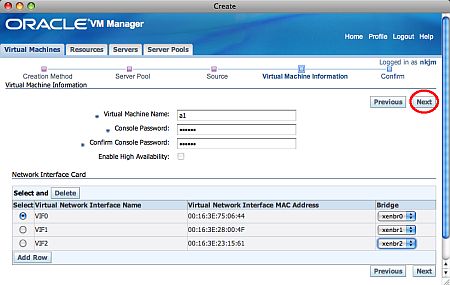 |
| 図12 仮想NICを追加する |
確認画面が表示されますので、入力した内容を確認し「Confirm」ボタンをクリックします。
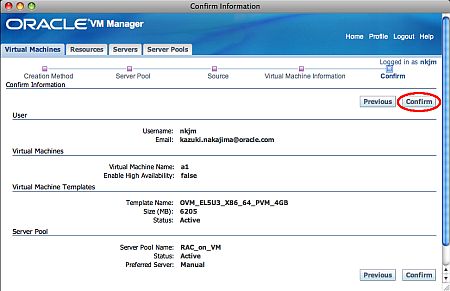 |
| 図13 構成情報を確認する |
これで最初の仮想マシンが作成されました。
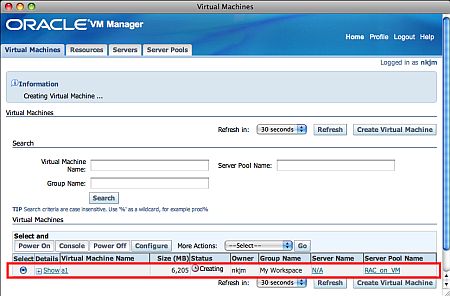 |
| 図14 最初の仮想マシンが作成された |
同じ手順で2つ目の仮想マシン「a2」を作成してください。ただし、Preferred Serverの設定で先ほどのa1ではvmserver1を選択しましたが、a2ではvmserver2を選択しなければいけないことに注意してください。これはRACを構成する仮想マシンを確実に別のVM Serverで起動させるためです。
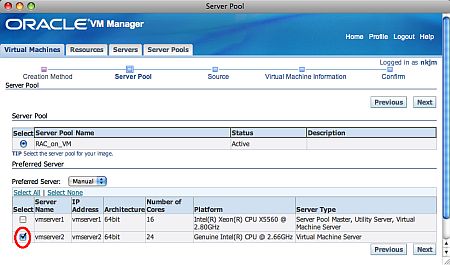 |
| 図15 もう1つの仮想マシンでは「Preferred Server」に「vmserver2」を選択 |
これで2つの仮想マシンが作成されました。
次回はこの仮想マシンに追加の仮想ディスクを作成していきます。次回でRACをインストールするまでの環境がすべて整います。
3/3 |
| Index | |
| Oracle VM上でRACを利用する(3) | |
| Page1 ストレージアクセスの設定 |
|
| Page2 VM ServerをVM Managerに登録する |
|
| Page3 ゲストOSの作成 |
|
- Windows 10の導入、それはWindows as a Serviceの始まり (2017/7/27)
本連載では、これからWindows 10への移行を本格的に進めようとしている企業/IT管理者向けに、移行計画、展開、管理、企業向けの注目の機能について解説していきます。今回は、「サービスとしてのWindows(Windows as a Service:WaaS)」の理解を深めましょう - Windows 10への移行計画を早急に進めるべき理由 (2017/7/21)
本連載では、これからWindows 10への移行を本格的に進めようとしている企業/IT管理者に向け、移行計画、展開、管理、企業向けの注目の機能を解説していきます。第1回目は、「Windows 10に移行すべき理由」を説明します - Azure仮想マシンの最新v3シリーズは、Broadwell世代でHyper-Vのネストにも対応 (2017/7/20)
AzureのIaaSで、Azure仮想マシンの第三世代となるDv3およびEv3シリーズが利用可能になりました。また、新たにWindows Server 2016仮想マシンでは「入れ子構造の仮想化」がサポートされ、Hyper-V仮想マシンやHyper-Vコンテナの実行が可能になります - 【 New-ADUser 】コマンドレット――Active Directoryのユーザーアカウントを作成する (2017/7/19)
本連載は、Windows PowerShellコマンドレットについて、基本書式からオプション、具体的な実行例までを紹介していきます。今回は、「New-ADUser」コマンドレットです
|
|





