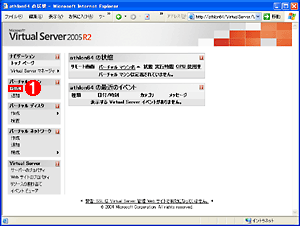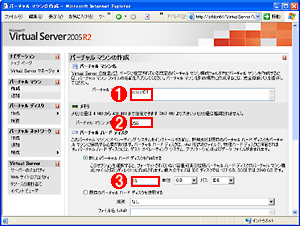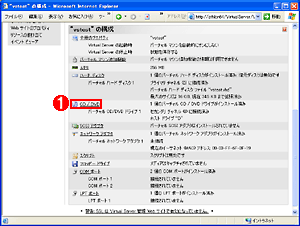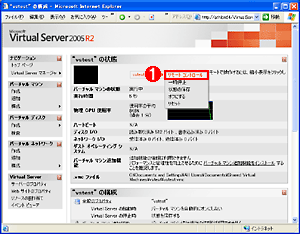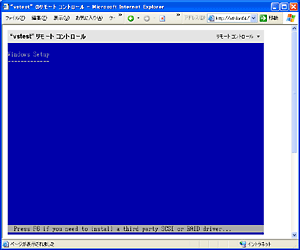| |
|
解説
Virtual Serverで仮想サーバ構築体験
2.仮想マシンを作成してゲストOSをインストールする
デジタルアドバンテージ 小林 章彦
2006/11/18 |
|
|
仮想マシン上にゲストOSをインストールする
ゲストOSをインストールするには、管理Webサイトを[スタート]−[Microsoft Virtual Server]−[Virtual Server 管理 Web サイト]メニューを選択するか、IEでURL「http://<コンピュータ名:ポート番号>/VirtualServer/VSWebApp.exe」を開く必要がある。Webアプリケーションとなっているので、Virtual Serverをインストールしたコンピュータでなくても、このURLが開けるコンピュータならばリモートから作業できる。
ここからは管理Webサイトの画面を見ながらゲストOSのインストール作業を紹介する。
| 管理Webサイトの初期画面 |
| 最初にこのページを開く際にActiveXコントロールがインストールされるため、画面が表示されるまで少々時間がかかる。またActiveXコントロールのインストールをブロックしている場合は、管理Webサイトが開かないので注意が必要だ。 |
 |
仮想マシンを作成するため、ここをクリックする |
|
|
|
| バーチャル・マシンの作成画面 |
| ここでゲストOSをインストールするための仮想マシンに割り当てるリソースなどを設定する。作成した仮想マシンは、「C:\Documents and Settings\All Users\共有ドキュメント\Shared Virtual Machines」フォルダ(Windows Serverにインストールした場合は「C:\Documents and Settings\All Users\Application Data\Microsoft\Virtual Server\Virtual Machines」)の下に「バーチャル マシン名」のフォルダで設定ファイルとVHDファイル(バーチャル ハードディスク)が保存されている。この2つのファイルをバックアップすれば、仮想マシンのバックアップが行える。 |
|
|
| |
 |
仮想マシンのマシン名を付ける。同じ名前の仮想マシンは作成できないので、複数の仮想マシンを作成する場合は、分かりやすく、管理しやすい名前を付けた方がよい。 |
| |
 |
仮想マシンに割り当てるメモリ容量を指定する。仮想マシンが起動すると、物理メモリから指定したメモリが仮想マシン側に割り当てられる。そのため、指定した物理メモリが確保できないと、仮想マシンは「オン」にできないので注意が必要だ。 |
| |
 |
仮想マシンに割り当てるバーチャル ハードディスクの最大容量を指定する。このディスクにOSやアプリケーションがインストールされるため、指定するディスク容量が小さいとイントール中にディスク容量が足りなくなるので注意が必要だ。バーチャル ハードディスクは、利用している容量のみが物理サーバのハードディスクから確保される。 |
|
| 仮想マシンの構成の編集画面 |
仮想マシンの作成が完了すると、管理Webサイトのトップページに仮想マシンの状態が表示されるようになる。ここで、「バーチャル マシン名」( )をフォーカスして表示されるメニューから[構成の編集]を選択すると、この画面が表示される。 )をフォーカスして表示されるメニューから[構成の編集]を選択すると、この画面が表示される。 |
|
|
| 仮想マシンの構成画面 |
ゲストOSをCD-ROMからインストールするには、構成の編集画面をスクロールして、「CD / DVD」( )をクリックする。CD-ROMドライブが1台しか搭載されておらず、インストールCDからゲストOSをインストールする場合は、初期状態のCD-ROMドライブ設定でインストールが行えるので、画面6に進んでよい。 )をクリックする。CD-ROMドライブが1台しか搭載されておらず、インストールCDからゲストOSをインストールする場合は、初期状態のCD-ROMドライブ設定でインストールが行えるので、画面6に進んでよい。 |
|
|
| CD/DVDドライブのプロパティ画面 |
ゲストOSのインストールCDが挿入されているCD-ROMドライブの(ホストOSでの)ドライブ・レターを「物理 CD/DVD ドライブ」( )で指定する。インストールCDのISOイメージがある場合は、「既知のイメージ ファイル」( )で指定する。インストールCDのISOイメージがある場合は、「既知のイメージ ファイル」( )にISOイメージのファイル名とパスを指定することで、ISOイメージからゲストOSをインストールすることが可能だ。 )にISOイメージのファイル名とパスを指定することで、ISOイメージからゲストOSをインストールすることが可能だ。 |
|
|
| 仮想マシンの状態画面 |
再び「構成の編集画面」に戻るので、「バーチャル マシン名」をフォーカスして表示されるメニューから[オンにする]を選択し、仮想マシンを起動する。その後、再び「バーチャル マシン名」をフォーカスして表示されるメニューから[リモート コントロール]( )を選択する。 )を選択する。 |
|
|
| リモート コントロールの画面 |
| リモート コントロールにすると、仮想マシンの画面が大きく表示されるようになる。インストールに際して対話的な作業が必要な場合は、リモート コントロールを利用するとよい。あとは、通常のOSのインストールとまったく同じ作業となる。入力に際しては、リモート コントロール内の画面にマウスの制御を移動させる必要がある。その場合は、リモート コントロール画面上でマウス・カーソルをクリックすればよい(リモート コントロール画面上では小さな「・」で表示される)。リモート コントロール画面からマウス・カーソルの制御をホストOS側に移動させるには右Altキーを押す。ゲストOSをインストール後、[構成の編集]画面から「バーチャル マシン追加機能」をインストールすれば、シームレスにマウス・カーソルの移動が可能になる。 |
|
|
Virtual Server利用の注意点とメリット
Virtual Serverは、現在のところ仮想マシンはシングルプロセッサにしかならない(VMwareは、デュアルプロセッサの割り当てが可能)。そのため、アプリケーション・サーバなどを仮想マシン上で運用する場合は、統合するサーバに搭載されているプロセッサ・コアの性能が十分要求を満たすものかどうか検討する必要がある。管理Webサイトでは、各仮想マシンに物理プロセッサの相対的な重み付けなどが行える。
またコンピュータに搭載されている物理メモリ容量にも注意が必要だ。Virtual Serverでは、仮想マシンに物理メモリを割り当て、それを仮想マシンが起動する際に、物理コンピュータ上から確保する。そのためコンピュータに搭載されているメモリ容量が少ないと、仮想マシンに十分な割り当てができず、仮想マシンが起動できなかったり、できても性能が発揮できなかったりする可能性がある。統合前のサーバと同等のメモリが割り当てられるように、統合先のサーバには十分な物理メモリを搭載する必要がある。そのためには、x64版Windows Server 2003/x64版Virtual Serverの組み合わせを利用して、4Gbytesを超えるメモリを搭載するとよい。なお、現時点のx64版Virtual Server 2005 R2では、ゲストOSとしてx64版Windows OSがサポートされていないため、ゲストOSはx86版Windows/Linuxに限られることになる(SP1でx64版Windows OSがサポートされる予定)。なおx64版Windows Server 2003を利用するには、「AMD64」や「インテル 64 アーキテクチャー(旧称 EMT64)」を採用したプロセッサが必要である。
これらの点を注意すれば、Virtual Serverの導入・運用はそれほど難しくない。Virtual Serverでは、仮想マシンの設定を管理Webサイトで実行するため、リモートで仮想マシンを管理することも可能だ。そのためにIISのインストールが必要なこと、ブラウザ・ベースのWebアプリケーションであるため、ユーザー・インターフェイスがいまひとつ使いにくいことなどの欠点もあるが、ブラウザさえあれば、どこからでも管理できるメリットは大きい。
ゲストOSは、ネットワークからは物理コンピュータにインストールしたOSとまったく同じに見える。そのためゲストOSがターミナル・サービス(リモート・デスクトップ)やVNC(Virtual Network Computing)に対応していれば、リモートから直接ゲストOSにアクセスすることも可能だ。逆にセキュリティ的にも同様のリスクが生じるので、ホストOSと同様にゲストOSでも、セキュリティ設定やセキュリティ修正プログラムの適用はしっかりと行う必要がある。
プロセッサ性能やメモリ、ハードディスクの空き容量があれば、Virtual Serverを導入し、サーバ統合を実現すれば、管理コストの削減は実現可能だろう。しかし複数のOSが起動することから、プロセッサ性能やメモリ容量、ハードディスクの空き容量を見積もる作業は非常に難しくなる。実運用を開始したら、思ったよりも複数のゲストOSの処理が重なり、プロセッサ性能が足りなくなった、といったことにもなりかねない。前述のように現在のVirtual Serverは、各仮想マシンではシングルプロセッサしかエミュレーションできない。そのため、プロセッサ・コア数を増やしても、ゲストOSに割り当てるプロセッサ性能を引き上げることが難しい。事前に利用するゲストOS/アプリケーションが必要とするハードウェア・リソースを十分に見積もっておくことが重要だ。
幸い、Virtual Serverのインストール自体は難しくなく、IISさえインストール済みならば、Virtual Server自体は5分ほどで試すことができる(実際にゲストOSの運用まで試す場合は、ゲストOSのインストール時間も必要になるが)。サーバ統合を検討する前にVirtual Serverを体験し、その特徴を把握することをおすすめする。
System Insider フォーラム 新着記事
- Intelと互換プロセッサとの戦いの歴史を振り返る (2017/6/28)
Intelのx86が誕生して約40年たつという。x86プロセッサは、互換プロセッサとの戦いでもあった。その歴史を簡単に振り返ってみよう
- 第204回 人工知能がFPGAに恋する理由 (2017/5/25)
最近、人工知能(AI)のアクセラレータとしてFPGAを活用する動きがある。なぜCPUやGPUに加えて、FPGAが人工知能に活用されるのだろうか。その理由は?
- IoT実用化への号砲は鳴った (2017/4/27)
スタートの号砲が鳴ったようだ。多くのベンダーからIoTを使った実証実験の発表が相次いでいる。あと半年もすれば、実用化へのゴールも見えてくるのだろうか?
- スパコンの新しい潮流は人工知能にあり? (2017/3/29)
スパコン関連の発表が続いている。多くが「人工知能」をターゲットにしているようだ。人工知能向けのスパコンとはどのようなものなのか、最近の発表から見ていこう
System Insider 記事ランキング
本日
月間

![]()