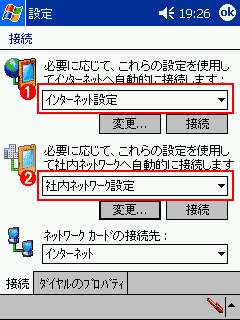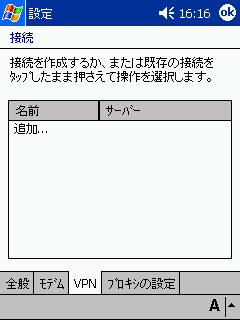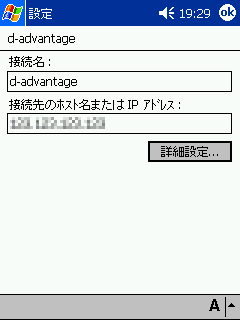|
特集
Pocket PCのターミナル・サービス運用術
1. 外出先から安全にサーバにアクセスするためのVPN設定
デジタルアドバンテージ
2002/11/09
|

|
VPNの設定を行う
サーバのリモート管理を行うためには、VPNやRAS(リモート・アクセス・サービス)を用いて社内のネットワークに接続する必要がある。ここでは、VPNを用いる方法について解説していく。ただVPNといっても、Windows 2000 ServerのVPNサーバ機能か、VPNルータかによって設定が異なってくる。Pocket PCでは、PPTP (Point-to-Pointトンネリング・プロトコル)のみのサポートとなるため、IPSecを用いたVPNルータを利用している場合、Pocket PCのVPNクライアント機能では接続できないからだ。そうした場合は、CericomのmovianVPNなどのサードパーティ製VPNクライアント・ソフトウェアを利用することになる。ちなみに、movianVPNには、Pocket PC以外にも、Windows CEやPalm、Symbianに対応したバージョンがある。なおmovianVPNは、登録を行うことで試用版のダウンロードが可能になるので、事前に試用してみることをおすすめする。詳細はmovianVPNの製品紹介ページを参照していただきたい。
Windows 2000 ServerのVPNサーバ機能を用いている場合、Pocket PC標準のVPNクライアント機能を設定するだけでよい。設定は、[設定]−[接続]タブ−[接続]画面で行う。まず、PHSカードなどの通信カードをPocket PCに差して、事前に必要な通信カード関連の設定を済ませておく。その状態で、[インターネット設定]を行うことになる。ここでは、アクセス・ポイントの電話番号と通信速度(「115200」に設定する)を設定すればよい。この状態で、まずインターネットに接続できることを確認しておこう。
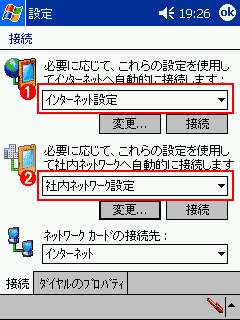 |
| [接続]画面 |
|
ここでネットワークの設定を行う。 |
| |
 |
データ通信カードによるダイヤルアップ設定を行う → へ へ |
| |
 |
VPNクライアント機能の設定を行う → へ へ |
|
 |
 |
| [インターネット設定]画面 |
| PHSカードを使ったダイヤルアップ接続を設定する。ここでは、PHSのカード名を選択し、アクセス・ポイントの電話番号を設定すればよい。 |
次に[社内ネットワーク設定]のプルダウン・メニューで[追加]を選択し、[全般]タブで設定名、[VPN]タブで接続するサーバの設定を行う。[VPN]タブでの設定は、[接続名]と[接続先のホスト名またはIPアドレス]のみを行えば、あとは標準状態で問題がないはずだ。これでVPNクライアント機能の設定は完了だ。あとは[社内ネットワーク設定]のプルダウン・メニューで、VPNクライアント機能を設定した[設定名]を選択し、[接続]ボタンをタップする。自動的にインターネットへのダイヤルアップが行われ、VPN接続が開始されるはずだ。途中、VPNのユーザー名とパスワード、ドメイン名(VPNサーバのドメイン)の入力が求められ、そのあとに接続が行われる。
 |
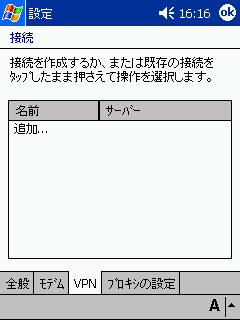 |
| VPNの設定画面 |
[VPN]タブで追加を行う → へ へ |
 |
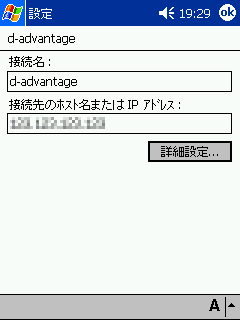 |
| VPNのホスト設定 |
| [接続名]と[接続先のホスト名またはIPアドレス]の設定を行う。これでVPNクライアント機能が有効になる。画面は「d-advantage」という設定を開いたところ。 |
これで、VPNで接続したネットワークで公開しているファイルなどへアクセスできるようになる。共有フォルダへのアクセスは、Pocket PCのファイル エクスプローラで行う。なお、このときPocket PCには自動的にドメイン内のマシン名をブラウズするような機能はないので、「\\server01」といったようにサーバ名を入力する必要がある。
 |
| サーバ上の共有リソースを表示させたところ |
| VPNで接続してファイル エクスプローラで「server01」にアクセスしたところ。公開されているリソースが表示される。これで共有ファイルなどを参照することが可能になる。 |
|
ネットワークの設定をしたらリセット?
今回、Pocket PCでVPNの設定をしたものの、接続先のリソースが見えないといった現象に遭遇した。VPNによる接続が確立していることはVPNサーバ側で確認できたものの、共有リソースを提供しているサーバへのアクセスなどを行うとセッションがPocket PC側から切断されてしまった。ユーティリティに乏しいPocket PCの場合、こうした状況での原因究明は非常に難しいと実感した。
この現象は、ユーザーが設定したパラメータが正しく読み込まれていなかったり、ファイルの置き換えができていなかったりすることが原因で起きているようだ。こうした場合、一度ソフト・リセットを行うことで解決できることが多い。機種によってソフト・リセットの方法は異なるが、GENIO e550Xの場合は、本体左側面にあるリセット・スイッチによって行える。これにより本体メモリの内容が保持されたまま、OSが再起動される。OSの再起動により、パラメータの再読み込みなどが行われ、正しく動作するようになる可能性があるということのようだ。
無線LANカードのインストール時でも同様の現象が起きることが報告されているので、ネットワークの設定を行っても、うまく接続できないような場合は、一度ソフト・リセットを試してみるとよいだろう。
|
System Insider フォーラム 新着記事
- Intelと互換プロセッサとの戦いの歴史を振り返る (2017/6/28)
Intelのx86が誕生して約40年たつという。x86プロセッサは、互換プロセッサとの戦いでもあった。その歴史を簡単に振り返ってみよう
- 第204回 人工知能がFPGAに恋する理由 (2017/5/25)
最近、人工知能(AI)のアクセラレータとしてFPGAを活用する動きがある。なぜCPUやGPUに加えて、FPGAが人工知能に活用されるのだろうか。その理由は?
- IoT実用化への号砲は鳴った (2017/4/27)
スタートの号砲が鳴ったようだ。多くのベンダーからIoTを使った実証実験の発表が相次いでいる。あと半年もすれば、実用化へのゴールも見えてくるのだろうか?
- スパコンの新しい潮流は人工知能にあり? (2017/3/29)
スパコン関連の発表が続いている。多くが「人工知能」をターゲットにしているようだ。人工知能向けのスパコンとはどのようなものなのか、最近の発表から見ていこう
System Insider 記事ランキング
本日
月間