|
特集 Windows Server 2003完全ガイド より実用的なサーバ・コンピューティングに向けて強化されたターミナル・サービス(後編) 5.負荷分散クラスタ環境での強化ポイント一色 政彦2003/09/23 |
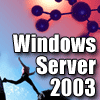 |
|
|
|
Windows Server 2003のターミナル・サービスで大きく強化されたポイントの1つは、ネットワークの負荷分散支援機能である。ターミナル・サービスを利用するクライアントが増えると、必然的にサーバやネットワークへの負荷が大きくなり、レスポンスが低下する。このような場合には、ターミナル・サーバを複数台からなるクラスタリング構成にして、ターミナル・サービスへのアクセスを負荷分散することが有効である。
具体的には、複数台のターミナル・サーバでクラスタを構成し、それらを論理的な1つの「ターミナル・サーバ・ファーム」としてグループ化する。クライアントとのネットワーク接続では負荷分散装置を途中に配置し、クライアントからのアクセスを、負荷の少ないターミナル・サーバに振り分けるようにする。このときターミナル・サーバ・ファームは、負荷分散装置によって1つのIPアドレスが割り当てられ、クライアントPCからは、単一のコンピュータとして認識される(単一のコンピュータでターミナル・サーバを構成している場合とまったく同様にアクセスできる)。
このようなターミナル・サービスの負荷分散環境において、従来のWindows 2000 Serverをターミナル・サーバとして利用している場合には、ログオフせずにターミナル・サーバへの接続をいったん切断し再接続すると、負荷分散装置によって、再接続時点で最も負荷の少ないサーバが選択され、それまで使っていたものとは異なるターミナル・サーバに接続されてしまう場合があった。例えば、会議でプレゼンテーションを行うために、自分のPCからターミナル・サーバへ接続して、会議用のプレゼン資料をリモート・デスクトップ上に開いて事前に用意しておく。そして会議のときに、会議室にあるPCから先ほど準備しておいたリモート・デスクトップに再接続しようとすると、異なるターミナル・サーバに接続されて、せっかく開いておいたファイルが利用できないことがある。これはターミナル・サービスが負荷分散されているがゆえに起こる現象である。このように、切断前のターミナル・セッションで使用していたアプリケーションの状態や編集中のファイルの状態は、再接続時に復帰されない。
 |
|||||||||
| Windows 2000 Serverを利用したターミナル・サーバ・ファームでの再接続 | |||||||||
| (A)初回接続(ターミナル・サービスに接続してファイルを開いて編集する) | |||||||||
|
|||||||||
| (B)再接続(同じユーザーが前回の接続で開いたファイルを扱うために再接続を行う) | |||||||||
|
これに対しWindows Server 2003のターミナル・サービスでは、「セッション・ディレクトリ・サービス」と呼ばれる機能が追加され、この問題を解消できるようにした。セッション・ディレクトリ・サービスは、ファーム内のターミナル・サーバへ接続したユーザー名とセッションIDの一覧を「セッション・ディレクトリ・データベース」に保持してセッションの状態を管理する。再接続時には、このデータベースに保存されたセッションの状態を元に、前回のセッションに再接続するように誘導する。この一連の流れを次の図に示す。
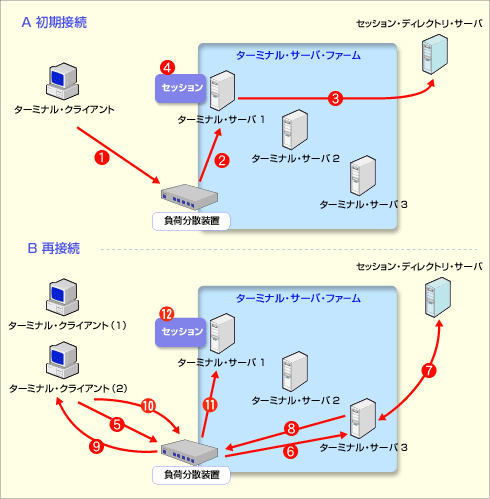 |
||||||||||||||||||
| Windows Server 2003のセッション・ディレクトリ・サービス | ||||||||||||||||||
| (A)初回接続(ターミナル・サービスに接続してファイルを開いて編集する) | ||||||||||||||||||
|
||||||||||||||||||
| (B)再接続(同じユーザーが前回の接続で開いたファイルを扱うために再接続を行う) | ||||||||||||||||||
|
このセッション・ディレクトリ・サービスを利用するには、「セッション ディレクトリ サーバ」とターミナル・サーバ・ファーム内の「ターミナル サーバ」が必要だ。「セッション ディレクトリ サーバ」用のOSとしてはWindows Server 2003 Standard Edition、Enterprise EditionまたはDatacenter Editionが必要である。一方、ファーム内の「ターミナル サーバ」はすべてがWindows Server 2003 Enterprise Edition、またはDatacenter Editionである必要がある。ファーム内の「ターミナル サーバ」にはStandard Editionが利用できないので注意が必要だ。Windows Server 2003 Standard Editionが「ターミナル サーバ」として利用できないのは、セッション・ディレクトリ・サービスのクライアント機能に対応していないためだ。なお、ターミナル・サービスに接続するクライアントはリモート・デスクトップ接続ができるOS(前述)ならばどれでもよい。
Windows Server 2003を「セッション ディレクトリ サーバー」にするには、セッション・ディレクトリ・サービスをインストールする必要がある。セッション・ディレクトリ・サービスをインストールするには、プログラム・メニューまたはコントロール・パネルの[管理ツール]にある[サービス]アイテムを実行して、[Terminal Services Session Directory]サービスを有効にし、Windows Server 2003のグループとして作成された「Session Directory Computers」グループにターミナル・サーバのコンピュータ・アカウントを追加する。
まとめ
Windows Server 2003のターミナル・サービスは、クライアント機能やサーバ機能に加え、大規模なサーバ・ファームを支援する負荷分散クラスタのセッション管理機能まで広範囲に機能拡張され、管理者にとってもユーザーにとっても使い勝手が向上している。特に、サーバ・コンソールに接続できるコンソール・セッションの追加や、複数のターミナル・サーバ(またはリモート・デスクトップ)を効率的に管理・操作できるリモート・デスクトップMMCスナップインなど、リモート管理関連が強化されており、Windowsのサーバ管理者はアプリケーションの集中管理をより簡単に行うことができるようになっている。これによって、ターミナル・サービスはより強力なTCO削減のソリューションへと進化している。特に、アプリケーション配布などでクライアント管理に苦労している管理者は、Windows
Server 2003のターミナル・サービスの導入を検討するとよいだろう。![]()
| INDEX | ||
| [特集]Windows Server 2003完全ガイド | ||
| より実用的なサーバ・コンピューティングに向けて強化されたターミナル・サービス | ||
| 1.ターミナルサービスとは | ||
| 2.クライアント側の強化ポイント | ||
| 3.サーバ側の強化ポイント―動作モードとユーザー管理 | ||
| 4.サーバ側の強化ポイント―MMCスナップインとコンソール・セッション | ||
| 5.負荷分散クラスタ環境での強化ポイント | ||
| Windows Server 2003完全ガイド |
- Azure Web Appsの中を「コンソール」や「シェル」でのぞいてみる (2017/7/27)
AzureのWeb Appsはどのような仕組みで動いているのか、オンプレミスのWindows OSと何が違うのか、などをちょっと探訪してみよう - Azure Storage ExplorerでStorageを手軽に操作する (2017/7/24)
エクスプローラのような感覚でAzure Storageにアクセスできる無償ツール「Azure Storage Explorer」。いざというときに使えるよう、事前にセットアップしておこう - Win 10でキーボード配列が誤認識された場合の対処 (2017/7/21)
キーボード配列が異なる言語に誤認識された場合の対処方法を紹介。英語キーボードが日本語配列として認識された場合などは、正しいキー配列に設定し直そう - Azure Web AppsでWordPressをインストールしてみる (2017/7/20)
これまでのIaaSに続き、Azureの大きな特徴といえるPaaSサービス、Azure App Serviceを試してみた! まずはWordPressをインストールしてみる
|
|




