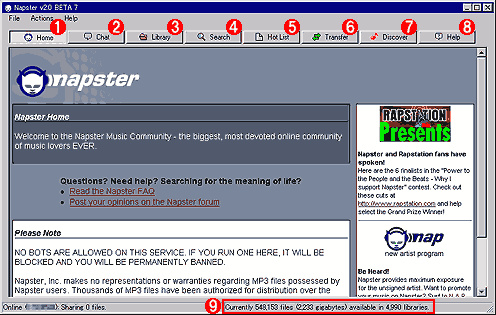|
検証 2.Napsterを使う 井口圭一/デジタルアドバンテージ2000/07/22 |
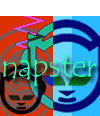 |
|
|
|
Napsterの起動
Napsterのインストールを終えると、[スタート]メニューの直下にNapsterの起動用アイコンが登録され、また[スタート]−[プログラム]に[Napster]というメニュー(デフォルト時)が追加される。
Napsterを起動すると、最初にシステムの状態(ローカルの通信ポートなど)やコミュニティに対して共有する(公開する)音楽ファイルの情報などが走査され、その後インターネット上にあるNapsterのサーバに接続される(Windows 2000のMS-IME 2000とNapsterの相性問題については前出のコラムを参照)。サーバに接続したら、インストール時に登録(指定)したユーザーIDとパスワードにより、ユーザー認証が行われ(ハードディスクに記録された情報が使われるので、ユーザーが明示的にこれらの情報を入力する必要はない)、先に走査された音楽ファイル情報がサーバ側に送信される。これにより、コミュニティにいる他のNapsterユーザーは、それらの音楽ファイルを検索し、ダウンロードできるようになる。この際に使用されるNapsterのサーバは1つではなく、複数のサーバを使って負荷分散を行っており、どのサーバに接続されるかは分からない(これらNapsterにおける通信メカニズムの詳細については後半にご紹介する)。
Napsterが起動すると、次のようなウィンドウが表示される。
画面の上部に並んでいるボタン([Home]、[Chat]など)は、一般的なWindowsアプリケーションではタブに相当するもので、これらのボタンをクリックすることで、それに連動して下の画面が切り替わるようになっている。
ウィンドウの下部にあるステータス バーには、現在のNapsterコミュニティの規模が表示されている(画面の![]() )。この例(「Currently 548,153 files (2,233 gigabytes) available in 4,990 libraries」)では、Napsterコミュニティで音楽ファイルを公開しているライブラリ(ファイルを公開しているユーザー)が4990あり、公開されているファイルの総数は54万8153個、データ総量は2233Gbytes(約2Tbytes)である。Napsterコミュニティは、接続を切断するユーザーがあれば、新たに接続するユーザーもあるので、これらの数値は使用中常に変動する。
)。この例(「Currently 548,153 files (2,233 gigabytes) available in 4,990 libraries」)では、Napsterコミュニティで音楽ファイルを公開しているライブラリ(ファイルを公開しているユーザー)が4990あり、公開されているファイルの総数は54万8153個、データ総量は2233Gbytes(約2Tbytes)である。Napsterコミュニティは、接続を切断するユーザーがあれば、新たに接続するユーザーもあるので、これらの数値は使用中常に変動する。
またNapsterを起動すると、上記のウィンドウが表示されると同時に、タスクバーのインジケータ領域(システム トレイ領域)に、Napsterのアイコンが表示される。
| タスク バーのインジケータ領域に表示されたNapsterアイコン | |||
| Napsterを起動すると、ウィンドウが表示されると同時に、インジケータ領域(システム トレイ領域)にアイコンが表示される。 | |||
|
Napsterのウィンドウを閉じても、このインジケータ アイコンが表示されているうちは、バックグラウンドでNapsterが動いている(公開中のファイルを他のユーザーが取り出せる)ので注意が必要である。Napsterを完全に終了するには、このインジケータ アイコンをマウスの右ボタンでクリックして、表示されるショートカット メニューの[Exit]を実行しなければならない。
[Library]ボタン
[Library]ボタンをクリックすると、次のように、自分のライブラリ(自分が所有している音楽ファイル一覧)が表示される。またここでは、NapsterのビルトインMP3プレイヤー(またはMedia Playerなどの外部プレイヤー)を利用して、音楽ファイルを再生することができる。複数のファイルを指定して、それらを順に(ランダムに)再生する簡単なジュークボックス機能も備えている。
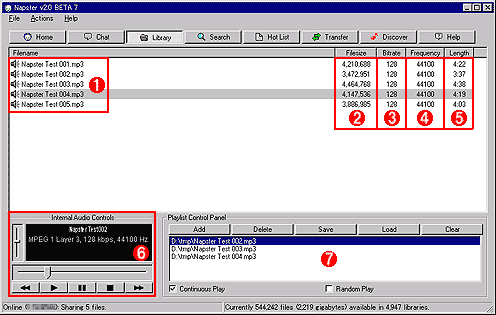 |
|||||||||||||||||||||
| [Library]ボタンをクリックしたところ | |||||||||||||||||||||
| [Library]では、自分が所有するライブラリの内容を一覧表示し、NapsterのビルトインMP3プレイヤーを利用してこれらを再生できる。複数のファイルを指定して、それらを順に(ランダムに)再生する簡単なジュークボックス機能も備えている。 | |||||||||||||||||||||
|
詳しくは以下で説明するが、Napsterコミュニティから音楽ファイルをダウンロードすると、そのファイルがこのライブラリに追加されていく。ファイルの検索やダウンロードなどの処理は、プレイヤーでの音楽再生と同時に行えるので、ここでジュークボックスなどに聞きたい曲を指定しておき、好きな音楽を聞きながらNapsterによる音楽ファイル検索やダウンロードを行えるわけだ。
[Search]ボタン
音楽ファイルを検索するには、[Search]ボタンをクリックする。
 |
|||||||||||||||||||||||||||
| [Search]ボタンをクリックしたところ | |||||||||||||||||||||||||||
| 現在のNapsterコミュニティから目的の音楽ファイルを検索するには、この[Search]ボタンをクリックする。検索では、曲名やアーティスト名のほか、データのビットレートや相手の接続速度などで検索結果を絞り込むこともできる。 | |||||||||||||||||||||||||||
|
音楽ファイルを検索するには、画面の右上にある[Artist]または[Title]エディットコントロールにアーティスト名の一部、またはタイトルの一部を入力して検索を実行する。ただし実際の検索処理は、ファイルを公開しているユーザーが音楽ファイルに付けたファイル名の文字列が対象になるので、[Artist]と[Title]を区別する必要はない(たとえば[Artist]に曲名の一部を入力しても、音楽ファイルを検索することは可能)。音楽ファイルのファイル名は、それを作成したユーザー(つまりNapsterコミュニティでそのファイルを公開しているユーザー)が自由に付けられるので、ファイル名の命名規則はまちまちであるし、さらに言えば、正しい曲名/アーティスト名が付けられているという保証はない。とはいえ、そのユーザー本人も、ファイル名を頼りに音楽ファイルを管理しているだろうから、大筋においては正しいものと考えてよいようだ。ただし、英語表記と漢字表記は混在している。
必要なら、音楽ファイルのクオリティ(ビットレート)や、そのファイルを公開している相手の接続方法(T1、DSL、ケーブル、ISDN、モデムなど)、Ping時間(相手先との実質的な通信速度)によって検索対象を絞り込むことができる。低速なモデムなどでインターネットに接続しているユーザーからファイルをダウンロードすると、ダウンロードに時間がかかることはもとより、相手にも迷惑をかけることになるので、できればxDSLやケーブル モデムなどの高速な通信手段でインターネットと接続している相手を探すのが望ましい。ただし接続方法(画面の[Connection])は、相手ユーザーが自己申告しているものなので、相手が本当にその方法で接続しているという保証はない。
Ping時間は、自マシンと相手の間でのPingの応答時間を表している。つまり、この値が小さければ小さいほど、自分と相手は高速に通信できる可能性が高い。しかし画面からも分かるとおり、Ping時間を計測できない相手(N/A:Not Applicable)も少なくない(本当に応答がないか、応答に1秒以上かかっている場合にN/Aと表示されるようだ)。なお、Ping時間を計測するために、一時的に大量のpingパケットが送信されることになるが、ネットワーク トラフィック上これを避けたい場合は、[Ping search results]チェックボックスをオフにする。またファイアウォールでpingパケット(ICMPパケット)が禁止されている場合は、すべてN/Aになるので、やはりチェックボックスをオフにしておくとよいだろう。
曲名やアーティスト名を指定し、絞り込み条件を指定したら、[Find it!]ボタンをクリックする。画面では、試しに「chopin」(ショパン)を指定してみた。その結果が画面の![]() で、検索に合致したファイルが47個見つかった。
で、検索に合致したファイルが47個見つかった。
音楽ファイルをダウンロードするには、一覧から目的のファイルを選択し(複数選択可能)、下の[Get Selected Songs]ボタンをクリックすれば、ダウンロードが開始される。ダウンロードの状況については、[Transfer]ボタンをクリックすれば確認できる(後述)。
検索結果一覧から、今述べたように直接音楽ファイルのダウンロードを開始してもよいが、さらに別の方法もある。それは、検索結果一覧から、これはと思うユーザーの行を選択して、画面下の[Add Selected User to Hot List]ボタンをクリックするのだ。
[Hot List]ボタン
検索結果の一覧から、適当な行を選択して[Add Selected User to Hot List]ボタンをクリックすると、そのユーザーがHot Listに追加され、画面が[Hot List]を押した状態に変化する。
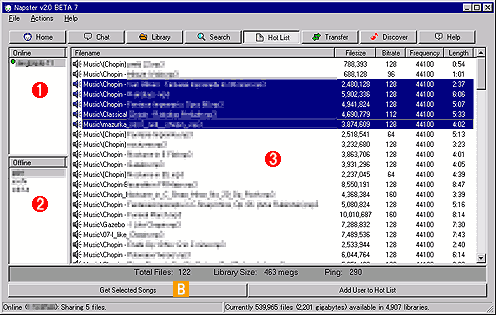 |
||||||||||||
| [Hot List]が表示されたところ | ||||||||||||
| Hot Listとは、あるユーザーが公開しているすべてのファイルを一覧できるようにする機能だ。[Search]で、これはと思うユーザーを見つけたら、そのユーザーをHot Listに追加する。するとこのように、そのユーザーが公開しているすべての音楽ファイルが一覧表示される。 | ||||||||||||
|
Hot Listとは、あるユーザーがNapsterコミュニティに公開しているすべてのファイルを一覧表示する機能だ。自分が探している曲を公開しているユーザーは、好きな音楽の傾向が自分と似ている可能性が高い。またインターネットに高速に接続している相手を見つければ、効率よく音楽ファイルをダウンロードすることができる。このような目的を満たしてくれるのが[Hot List]の機能である。[Search]で検索した結果、気になるユーザーがいるなら、その人を[Hot List]に追加して、そのユーザーが公開している全ファイルを一覧し、そこから好みの曲を選択してダウンロードすればよい。
なお画面にあるとおり、Hot Listに追加したユーザーでも、現在自分が使っているNapsterサーバに接続していないユーザーは、[Offline]側に一覧され、選択できない。ただしここでいう[Offline]は、そのユーザーがインターネットに接続していないという意味ではない。Napsterでは、負荷分散のために複数のサーバを運営しており、たとえ相手が現在Napsterを使っていても、自分とは異なるサーバに接続しているときには、[Offline]側に表示される。このあたりの詳細については、Napsterのしくみを解説した後編をお読みいただきたい。
[Transfer]ボタン
[Search]または[Hot List]で音楽ファイルを選択して、ダウンロード開始を指示すると、それらの情報がこの[Transfer]に表示される。
 |
|||||||||||||||||||||||||||||||||
| [Transfer]が表示されたところ | |||||||||||||||||||||||||||||||||
| Napsterコミュニティにいる相手から自分側への音楽ファイルのダウンロード(上側)、または逆に、自分側からNapsterコミュニティにいる相手への音楽ファイルの提供の状況(下側)をモニタするのがこの[Transfer]である。 | |||||||||||||||||||||||||||||||||
|
すでに述べたとおり、Napsterはファイル交換を前提とするコミュニティであるから、相手から音楽ファイルをもらう(ダウンロードする)こともあれば、自分が持っている音楽ファイルを相手に提供する(アップロードする)こともある。これらの現在の状況をモニタするのが[Transfer]である。
相手先から自分への音楽ファイルのダウンロードが完了すると、その音楽ファイルは[Library]に追加されると同時に、そのまま共有の対象になる(つまり、他のユーザーがこのファイルを持っていくことができるようになる)。
上の画面では、同時に2つのファイルのダウンロードを実行している。最大同時ダウンロード数は、デフォルトでは「3」に設定されており、多数のファイルのダウンロードを指定しても、実際にダウンロード処理が開始されるのは始めの3つまでで、以後はそのうちいずれかのダウンロードが完了したら、順次ダウンロードされるようになる。したがって常時接続環境などでは、大量のファイルのダウンロードを指定しておけば、同時にダウンロード処理が開始されるのは3つまでで、残りは放っておけば順次ダウンロードされることになる。ネットワークのトラッフィクという観点から見れば、このように無人で、大量の重いダウンロード処理を、ごく簡単に仕掛けられるところにNapsterの問題がある。
[Hot List]などで、あるユーザーが持っている音楽ファイルをまとめてダウンロードするような場合、同時に2つも3つもダウンロードしたのでは相手に迷惑がかかる。このような場合には、Napsterの設定によって、最大同時ダウンロード数を変更することも可能だ。たとえばこの値を「1」にすれば、常に1つのファイルしかダウンロードしないようになる。もちろんこれとは逆に、最大同時ダウンロード数をデフォルトの「3」以上に変更することも可能だ。
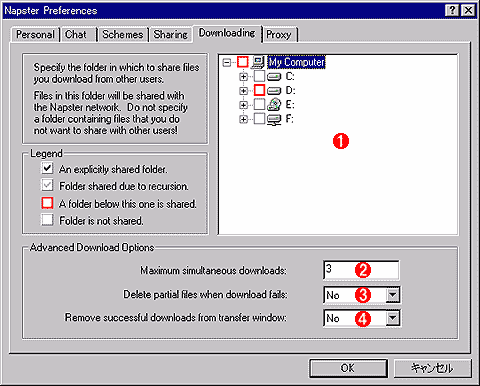 |
||||||||||||
| Napsterの設定ダイアログ−[Downloading]タブ | ||||||||||||
| ここでは、相手先から自分へのファイルのダウンロードに関する設定を行う。具体的には、ダウンロードしたファイルの保存先フォルダや、最大同時ダウンロード ファイル数などを指定可能。 | ||||||||||||
|
設定ダイアログの[Sharing]タブでは、[Downloading]とは逆に、自分からNapsterコミュニティの誰かにファイルを提供する際の設定を行える。
 |
||||||||||||
| Napsterの設定ダイアログ−[Sharing]タブ | ||||||||||||
| ここでは、自分からNapsterコミュニティの誰かに音楽ファイルを提供する場合の設定を行う。 | ||||||||||||
|
ここで注目すべきは、画面![]() の[Maximum simultaneous uploads per user]の設定である。これは最大同時アップロード数の指定で、デフォルトの値は「3」になっている。つまり、どんなにたくさんのユーザーがファイルを取りに来ても、同時にダウンロードできるのは最初の3人までということだ(以後、誰かのダウンロードが完了したら、次の人がダウンロードできるようになる)。ところでこの値を「0」にすると、同時アップロードは「0」となり、アップロード不可、つまりNapsterコミュニティの誰も、自分のファイルを持ち出せなくなる。相互扶助的な思想を持ったコミュニティという意味では反則行為だが、このような設定を行っているユーザーも少なくないのではと感じる(この設定を行おうとすると、ファイルの提供が不可になる旨の確認ダイアログが表示される)。
の[Maximum simultaneous uploads per user]の設定である。これは最大同時アップロード数の指定で、デフォルトの値は「3」になっている。つまり、どんなにたくさんのユーザーがファイルを取りに来ても、同時にダウンロードできるのは最初の3人までということだ(以後、誰かのダウンロードが完了したら、次の人がダウンロードできるようになる)。ところでこの値を「0」にすると、同時アップロードは「0」となり、アップロード不可、つまりNapsterコミュニティの誰も、自分のファイルを持ち出せなくなる。相互扶助的な思想を持ったコミュニティという意味では反則行為だが、このような設定を行っているユーザーも少なくないのではと感じる(この設定を行おうとすると、ファイルの提供が不可になる旨の確認ダイアログが表示される)。
| 関連リンク | ||
| 音楽業界を震撼させるNapsterの可能性(@IT IT Business Review) | ||
| Napster社のホームページ(米Napster社) | ||
|
INDEX |
||
| [検証]ネットワーク管理者のためのNapster入門 | ||
| 1.Napsterとは何か? | ||
| 2.Napsterを使う | ||
| 3.Napsterの通信メカニズム | ||
| 検証 |
- Azure Web Appsの中を「コンソール」や「シェル」でのぞいてみる (2017/7/27)
AzureのWeb Appsはどのような仕組みで動いているのか、オンプレミスのWindows OSと何が違うのか、などをちょっと探訪してみよう - Azure Storage ExplorerでStorageを手軽に操作する (2017/7/24)
エクスプローラのような感覚でAzure Storageにアクセスできる無償ツール「Azure Storage Explorer」。いざというときに使えるよう、事前にセットアップしておこう - Win 10でキーボード配列が誤認識された場合の対処 (2017/7/21)
キーボード配列が異なる言語に誤認識された場合の対処方法を紹介。英語キーボードが日本語配列として認識された場合などは、正しいキー配列に設定し直そう - Azure Web AppsでWordPressをインストールしてみる (2017/7/20)
これまでのIaaSに続き、Azureの大きな特徴といえるPaaSサービス、Azure App Serviceを試してみた! まずはWordPressをインストールしてみる
|
|