| [運用] 社内サーバをクラウド・ストレージにバックアップする(前編) 3.Windows AzureストレージとGladinet Cloud Serverのセットアップ デジタルアドバンテージ 島田 広道2012/04/05 |
|
|
|
|
Windows Azureストレージ・サービスのセットアップ
次はバックアップに用いるWindows Azureストレージ・サービスの初期設定をする。あらかじめWebブラウザでWindows Azureの管理パネルを開いてから、次の手順に進んでいただきたい。その際、次のページが表示されたら、[新しいポータルの使用]ボタンをクリックする。Silverlightが未インストールの場合、インストールを促すメッセージが表示されるので、Silverlightのダウンロード・ページなどからインストールする。
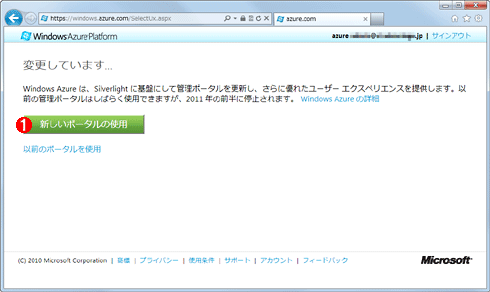 |
|||
| Windows Azureの管理パネルの移行を促すメッセージ | |||
| 初めてWindows Azureの管理パネルにアクセスしたとき、このメッセージが表示されることがある。 | |||
|
■Windows Azureストレージ・アカウントの作成
まずはWindows Azureストレージのためのアカウントを作成する。これはWindows Live IDとはまた別のものだ。
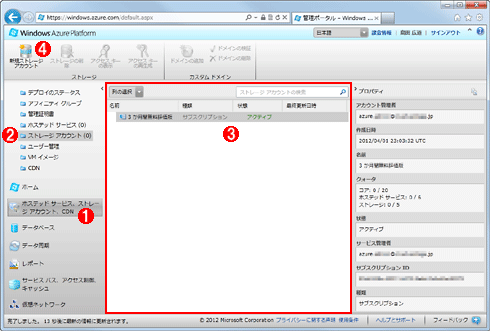 |
||||||||||||
| Windows Azureストレージ・アカウントの作成(1) | ||||||||||||
| Windows Azureの管理パネルにて、以下の手順を実行する。 | ||||||||||||
|
「ストレージ アカウントの新規作成」ダイアログが表示されたら、アカウント名と地域を指定する。アカウント名は、あとでGladinet Cloud Serverをセットアップする際に指定する必要があるので、メモしておく。
[OK]ボタンをクリックしたら、ストレージ・アカウントの作成が完了するまで数分待つ。Windows Azure管理ポータルの真ん中のペインにて、ストレージ・アカウントの[状態]列が「作成済み」に変われば完了だ。
■Windows Azureストレージのアクセス・キーの確認
Gladinet Cloud Serverに限らないことだが、アプリケーションからWindows Azureストレージを利用する際には、前述のストレージ・アカウント名だけではなく、「ストレージ・アクセス・キー」と呼ばれる文字列を指定する必要がある。そこで、そのアクセス・キーを調べてメモしておく。
 |
|||||||||
| Windows Azureストレージのアクセス・キーの確認(1) | |||||||||
|
アクセス・キーはプライマリとセカンダリの2種類があるが、どちらもメモしておく。キーの右端にあるボタンをクリックするとクリップ・ボードにコピーされるので、テキスト・ファイルなどに保存しておく。ただし、アクセス・キーは秘匿すべき情報なので、他人に漏れないように管理には注意する。
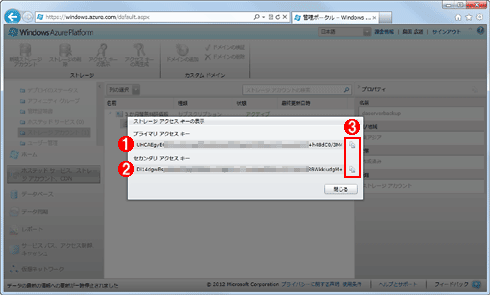 |
|||||||||
| Windows Azureストレージのアクセス・キーの確認(2) | |||||||||
|
アクセス・キーをクリップ・ボードへコピーする際、この管理パネルに使われているSilverlightからコピー許可の確認ダイアログが表示されることがある。その場合は、[はい]ボタンをクリックすればコピーされる。このとき[回答を保存する]チェックボックスにチェックを入れてオンにしておけば、以後はこのダイアログが表示されなくなる。
Gladinet Cloud Serverのインストール
本稿では、ファイル・サーバの共有フォルダをクラウドにバックアップする前提で、Windows Server 2008 R2(Service Pack 1適用済み)を例に挙げてインストールする手順を説明する。
Gladinet Cloud Serverインストーラには、32bit版(GladCloud_Server_<バージョン番号>_jpn.msi)と64bit版(GladCloud_Server_<バージョン番号>_x64_jpn.msi)の2種類があるので、インストール先のWindows OSに合わせてどちらかを選ぶ。ここではWindows Server 2008 R2が対象なので、64bit版を選んだ(バージョンは4.0.845)。実行するとインストール・ウィザードが起動するが、特別な設定項目はなく、デフォルトのままウィザードを進めればよい。
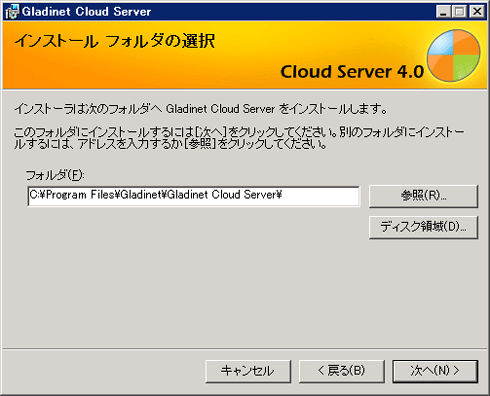 |
| Gladinet Cloud Serverのインストール・ウィザード |
| これはウィザードの途中で表示されるインストール先フォルダの設定画面。特別あるいは固有の設定はないので、特に理由がなければデフォルトの設定のままウィザードを完了させればよい。 |
インストール・ウィザードが完了すると、システムの再起動を促すダイアログが表示されるので、[はい]ボタンをクリックして再起動する。
再起動後、インストールしたときのアカウントでWindowsにログオンすると、自動的にGladinet Cloud Serverの初期設定ウィザードが起動する。ここでGladinet Cloudのアカウント入力画面が表示されたら、購入時に取得したアカウント名(メール・アドレス)とパスワードを入力する。これはWindows Azureの各種アカウントとは全く別のものだ。
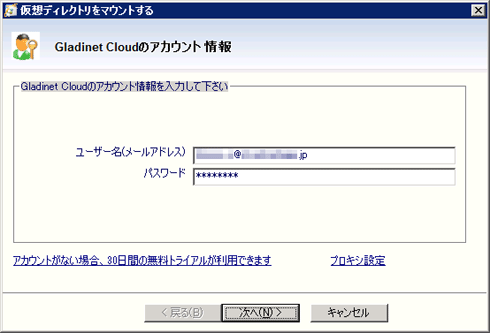 |
| Gladinet Cloudアカウントの入力 |
| この画面が表示されたら、購入時に取得したGladinet Cloudアカウントの名前(メール・アドレス)とパスワードを指定する。 |
次にクラウド・ストレージのキャッシュ用フォルダを指定する。Gladinet Cloud Serverはローカルとクラウドの間で転送されるファイルをキャッシングすることで高速化を図る。そのため、ここではローカル・マシンから高速にアクセス可能なストレージ(ローカル接続のハードディスクなど)にキャッシュ専用のフォルダを設けて、そのパスを指定する。
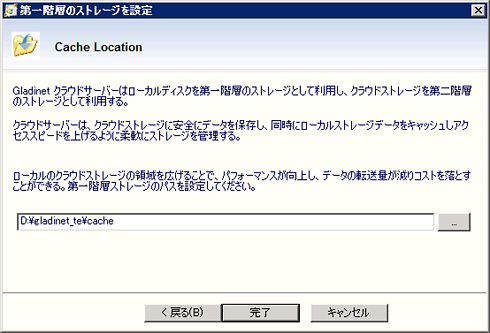 |
| キャッシュ用フォルダの指定 |
| ローカルとクラウド間のキャッシングに利用されるキャッシュ用フォルダのパスを指定する。 |
これで初期設定のウィザードは完了だ。
■
今回はWindows Azureストレージの概要とセットアップ、そしてそれを使うためのGladinet Cloud Serverのインストール方法を紹介した。次回の後編では、セットアップしたWindows AzureストレージとGladinet Cloud Serverを利用して、バックアップ/リストアをする手順や注意点について解説する予定だ。![]()
| INDEX | ||
| [運用] | ||
| 社内サーバをクラウド・ストレージにバックアップする(前編) | ||
| 1.クラウド・ストレージは対応ツールと組み合わせて活用する | ||
| 2.Windows Azure無料評価版への登録 | ||
| 3.Windows AzureストレージとGladinet Cloud Serverのセットアップ | ||
| 社内サーバをクラウド・ストレージにバックアップする(後編) | ||
| 1.Gladinet Cloud ServerによるWindows Azureへのバックアップ | ||
| 2.Gladinet Cloud ServerによるWindows Azureからの復元 | ||
| 運用 |
| @IT Special PR「Azure実践活用虎の穴」 |
- Azure Web Appsの中を「コンソール」や「シェル」でのぞいてみる (2017/7/27)
AzureのWeb Appsはどのような仕組みで動いているのか、オンプレミスのWindows OSと何が違うのか、などをちょっと探訪してみよう - Azure Storage ExplorerでStorageを手軽に操作する (2017/7/24)
エクスプローラのような感覚でAzure Storageにアクセスできる無償ツール「Azure Storage Explorer」。いざというときに使えるよう、事前にセットアップしておこう - Win 10でキーボード配列が誤認識された場合の対処 (2017/7/21)
キーボード配列が異なる言語に誤認識された場合の対処方法を紹介。英語キーボードが日本語配列として認識された場合などは、正しいキー配列に設定し直そう - Azure Web AppsでWordPressをインストールしてみる (2017/7/20)
これまでのIaaSに続き、Azureの大きな特徴といえるPaaSサービス、Azure App Serviceを試してみた! まずはWordPressをインストールしてみる
|
|





