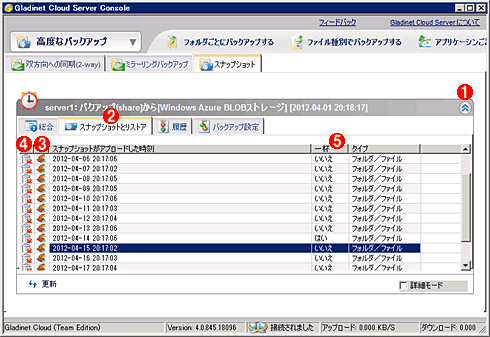| [運用] 社内サーバをクラウド・ストレージにバックアップする(後編) 2.Gladinet Cloud ServerによるWindows Azureからの復元 デジタルアドバンテージ 島田 広道2012/04/19 |
|
|
Page1
Page2
|
|
Windows Azureストレージ上のバックアップからデータを復元する
次は、バックアップしたデータを復元(リストア)する手順を説明する。前述の手順で毎日バックアップを実行しているサーバにて、ある時点のスナップショットにさかのぼって復元してみよう。
Gladinet Cloud Serverの管理コンソールを起動したら、スナップショット・バックアップ時と同じく、左上メニューから[高度なバックアップ]を選び、[スナップショット]タブを選ぶ。対象のバックアップのタスクからスナップショットの一覧を表示して、復元したいスナップショットの![]() のアイコンをクリックすると、復元のウィザードが起動する。
のアイコンをクリックすると、復元のウィザードが起動する。
「復元の範囲」というウィザードの画面でバックアップ・データのフォルダ・ツリーが表示されるので、そこから復元したいフォルダを選択して次へ進む。
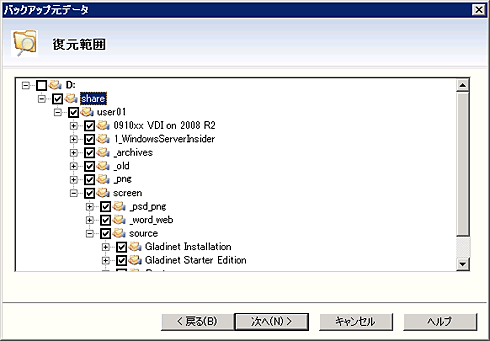 |
| 復元するファイル/フォルダの指定 |
| バックアップされたフォルダ・ツリーが表示されるので、復元したいフォルダにチェックをいれてオンにする。この例ではネットワーク共有フォルダの「share」以下を丸ごと復元しようとしている。 |
「確認して実行」の画面が表示されたら、復元先に同じ名前のファイルがあった場合の処理方法と、復元先フォルダをそれぞれ指定する。デフォルトでは、前者はバックアップ優先で上書きをし、後者はバックアップ時と同じパスに復元するので、必要であれば設定を変更する。あとは[完了]ボタンをクリックすれば、実際の復元が始まる。
 |
||||||
| ファイル重複時の処理方法と復元先フォルダの指定 | ||||||
| これはウィザードの最終画面で、[完了]ボタンをクリックすると実際にファイル/フォルダの復元が始まる。 | ||||||
|
復元の進捗を確認するには、管理コンソールの左上にあるメニューで[詳細]を選び、[Task Manager]タブにある「リストア〜」というタスクに注目する。どこまで復元が進んでいるか、プログレス・バーで確認できる。
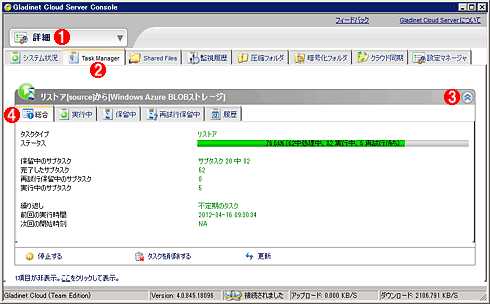 |
||||||||||||
| 復元の進捗状況の確認 | ||||||||||||
|
バックアップ時とは別のパスを指定して復元した場合、そのパス以下に「<ドライブ名>$」から始まるフォルダ・ツリーが復元される。例えばc:\tempというパスを指定して、D:\share以下のバックアップを復元した場合、そのバックアップ・データはc:\temp\D$\share以下に展開される。
新しいサーバにバックアップ・データを復元する手順
これまでの手順はバックアップしているサーバへ復元するためのものだったが、火事や落雷、災害などで社内サーバが完全に壊れてしまった場合はどのようにサーバを復旧すればよいのか? 大雑把な手順としては次のようになるだろう。
- インターネット接続の確保とLANの復旧
- 新しいサーバ・マシンの設置とセットアップ
- Windows Serverのインストールと初期設定
- Gladinet Cloud Serverのインストールと初期設定
- Windows Azureストレージに接続してデータを復元
1.〜3.は通常の新規拠点/サーバのセットアップと変わらない。4.の手順は前編の「Gladinet Cloud Serverのインストール」と共通である。そこで以下では、5.の手順を説明する(といっても、特に難しいことはない)。
初期設定の済んだGladinet Cloud Serverの管理コンソールを起動したら、左上のメニューから[高度なバックアップ]を選び、[スナップショット]タブを開く。その一番下に表示されている「リストア (クリックしてリストア)」をクリックすると、復元のウィザードが始まる(右上にある[リストア]アイコンをクリックしてもよい)。
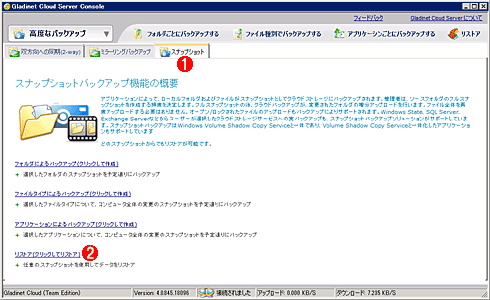 |
||||||
| 新規インストール直後の復元の開始 | ||||||
| これはGladinet Cloud Serverをインストールして初期設定を済ませたばかりの管理コンソールの画面だ。 | ||||||
|
次に「復元場所」という画面が表示されるので、バックアップ・データを格納しているWindows Azureストレージを指定して次に進む。次の「復元先」という画面では、[復元するバックアップデータを選択してください]のプルダウン・リストボックスに、自動検出されたバックアップ一覧が表示されるので、該当するものを選択する。これにより[復元するスナップショットを選択してください]にスナップショット一覧が現れるので、復元したいスナップショットを選択して次へ進む。
 |
||||||
| 復元したいバックアップ・セットとスナップショットの選択 | ||||||
|
「確認して実行」の画面が表示されたら、あとは前述の復元と同じ手順でウィザードを完了させる。
ファイル・サーバを復旧する前に、早くバックアップ・データを参照したい場合は、すぐ利用できるWindowsクライアントPCにGladinet Cloud Serverをインストールして、上記の手順でローカル・ドライブに復元すればよい(クライアント向けWindows OSでもGladinet Cloud Serverをインストールして復元を実行することは可能)。
当然ながら、バックアップからの復元にはWindows AzureへサインインするためのWindows Live IDと、Gladinetのアカウントが必要になる。災害によってこれらのアカウント名やパスワードが不明にならないよう、管理には注意したい。
Windows Azureストレージの使用量や課金の有無など確認する
Windows Azureの3カ月間無料評価版で試用中は、そのリソースの使用量が無料評価枠の上限を超えないよう、注意する必要がある(超えてしまうと、その時点でいったんサービスが停止される)。そこで、具体的にどうやってリソース使用量や課金の有無などを確認すればよいのか、説明しよう。
Windows Azureの使用状況を確認するには、まず以下のWebページを開く。
- Windows Azureのアカウント管理ページ(マイクロソフト)
次に「開始するにはここをクリックしてください。」をクリックしてWindows Live IDでサインインしたら、左上に表示される「サブスクリプション」というリンクをクリックする。そこで[3 か月間無料評価版]というリンクをクリックすると、各リソースの使用状況が表示される。
本稿のようにストレージだけを利用しているなら、確認すべきは次の画面の![]() 〜
〜![]() のリソースの使用量だろう。
のリソースの使用量だろう。
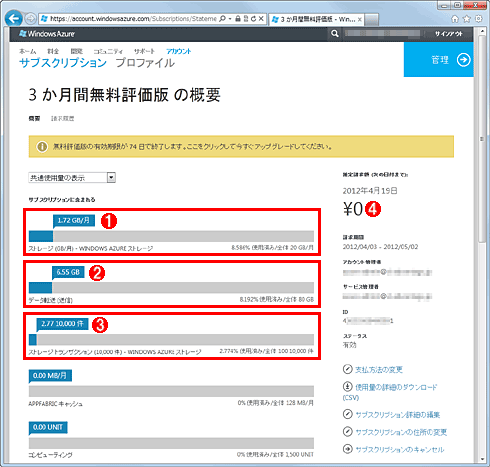 |
||||||||||||
| Windows Azureストレージの使用状況の確認 | ||||||||||||
| 本稿のようなバックアップ用途の場合、注意すべきは |
||||||||||||
|
バックアップのスケジュールを組んだりした場合は、いつのまにか上限を超えていた、ということにならないよう、ときどきこのページで状況を確認した方がよい。
■
本稿では、Windows AzureとGladinet Cloud Serverを組み合わせて、社内サーバのストレージをクラウドにバックアップする手段の1つを紹介した。社内で閉じたWindowsシステムに慣れていると、クラウド・サービスは新しい概念と発展途上ということもあって、試してみるだけでも敷居の高さを感じることがある。しかし、使いやすいツールと組み合わせたりすれば、それほど苦労せずに導入・運用できるものも多い。今後のことを考えてクラウド・サービスに慣れていくとしたら、このように手間やコストがあまりかからない使い方から始めていくとよいだろう。![]()
| INDEX | ||
| [運用] | ||
| 社内サーバをクラウド・ストレージにバックアップする(前編) | ||
| 1.クラウド・ストレージは対応ツールと組み合わせて活用する | ||
| 2.Windows Azure無料評価版への登録 | ||
| 3.Windows AzureストレージとGladinet Cloud Serverのセットアップ | ||
| 社内サーバをクラウド・ストレージにバックアップする(後編) | ||
| 1.Gladinet Cloud ServerによるWindows Azureへのバックアップ | ||
| 2.Gladinet Cloud ServerによるWindows Azureからの復元 | ||
| 運用 |
| @IT Special PR「Azure実践活用虎の穴」 |
- Azure Web Appsの中を「コンソール」や「シェル」でのぞいてみる (2017/7/27)
AzureのWeb Appsはどのような仕組みで動いているのか、オンプレミスのWindows OSと何が違うのか、などをちょっと探訪してみよう - Azure Storage ExplorerでStorageを手軽に操作する (2017/7/24)
エクスプローラのような感覚でAzure Storageにアクセスできる無償ツール「Azure Storage Explorer」。いざというときに使えるよう、事前にセットアップしておこう - Win 10でキーボード配列が誤認識された場合の対処 (2017/7/21)
キーボード配列が異なる言語に誤認識された場合の対処方法を紹介。英語キーボードが日本語配列として認識された場合などは、正しいキー配列に設定し直そう - Azure Web AppsでWordPressをインストールしてみる (2017/7/20)
これまでのIaaSに続き、Azureの大きな特徴といえるPaaSサービス、Azure App Serviceを試してみた! まずはWordPressをインストールしてみる
|
|