|
運用 3.ディスクの追加とエージェントのインストールデジタルアドバンテージ 打越 浩幸2005/10/20 |
|
|
|
|
ディスクの追加
インストールが終了したら、最初にDPM 2006用ディスクの追加作業を行う。前述したとおり、DPM 2006を利用するためには、Windows OSシステムやDPM 2006プログラム用とは別に、物理的に独立したディスクをシステムに接続し、それを「記憶域プール」として利用する。記憶域プールとは、1つ以上のディスクをまとめたものであり、ここには以下のような情報が記録される。
- 保護しているファイル・サーバのデータのレプリカ(複製)
- レプリカのシャドウ・コピー
- 転送ログ
記憶域プールにディスクを追加すると、そのディスクの内容はすべて消去される。DPM 2006の動作に必要なパーティションの作成/拡張などの管理は、必要に応じてDPM 2006が行う。
ディスクの初期状態
以下に、今回使用したシステムのディスクの構成を示しておく。[ディスク0]のC:ドライブにWindows Server 2003とDPM 2006がインストールされており、[ディスク1]を記憶域プールとして使用する(USBインターフェイス接続の外部ディスクは利用できない)。
 |
||||||
| ディスク構成例 | ||||||
| 追加するディスクのディスク・タイプは、(元がベーシック・ディスクであっても)自動的にダイナミック・ディスクとなる。 | ||||||
|
ディスクの追加操作
まずDPM 2006コンソールを起動して、ナビゲーション・バーにある[管理]をクリックし、[ディスク]タブを表示させる。
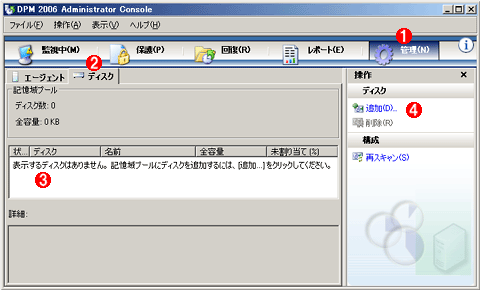 |
||||||||||||
| ディスク追加画面 | ||||||||||||
| 最初に行うべき管理タスクは、DPM 2006用ディスクの追加とエージェントのインストール。 | ||||||||||||
|
[追加]ボタンをクリックすると、以下のダイアログが表示されるので、左側のリストからディスクを選んで記憶域プールへ追加する。
 |
|||||||||
| 追加するディスクの指定 | |||||||||
| システム・ディスク以外のディスクが一覧表示されているので、適切なディスクを選んで記憶域プールに追加する。 | |||||||||
|
追加されたディスクを元の画面で確認すると次のようになっているはずである。
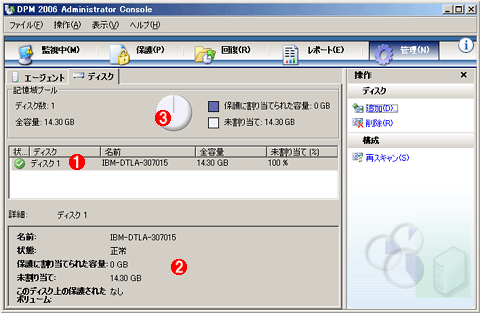 |
|||||||||
| 記憶域プールへ追加されたディスク | |||||||||
| DPM 2006で利用可能なディスクの確認。複数のディスクを追加することも可能。 | |||||||||
|
ファイル・サーバに対するエージェントのインストール
ディスクの準備ができたら、次は保護対象のファイル・サーバに「エージェント」をインストールする。エージェントとは、保護対象のファイルなどのデータをDPM 2006サーバに送信する(同期させる)ために利用される、専用のサービスである。
エージェントのインストールは、管理されるファイル・サーバ側ではなく、DPM 2006サーバ側からリモートで行う。まずDPM 2006の管理コンソールを起動してナビゲーション・バーの[管理]にある[エージェント]タブを選択する。ここには、エージェントがインストールされているファイル・サーバの一覧が表示される。
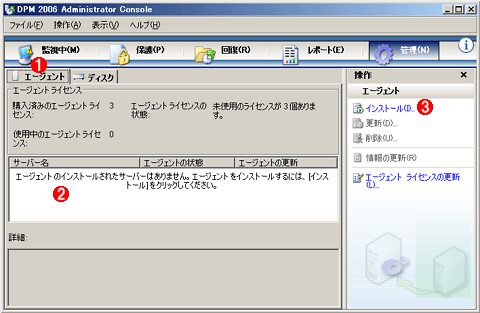 |
|||||||||
| エージェントのインストールの起動 | |||||||||
| 保護する対象のファイル・サーバには、必ずエージェントをインストールしなければならない。インストールは、DPM 2006の管理コンソールからリモートで行うことができる。 | |||||||||
|
右側にある操作の一覧から[インストール]を選ぶと、エージェントをインストールするためのウィザードが起動するので、後はその指示に従ってファイル・サーバを追加する。
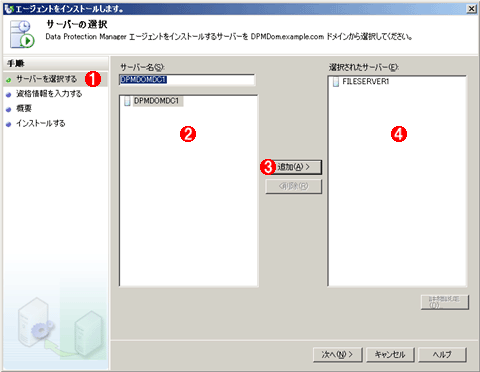 |
||||||||||||
| インストール対象のサーバの指定 | ||||||||||||
| エージェントをインストールするサーバを指定する。 | ||||||||||||
|
ファイル・サーバを選択して[次へ]をクリックすると、エージェントをインストールするためのウィザードが起動するので、ユーザー名やパスワードなどを入力する。
 |
||||||||||||
| 資格情報の入力 | ||||||||||||
| エージェントをインストールするために必要なユーザー・アカウントやパスワードを入力する。 | ||||||||||||
|
ウィザードの終了後、指定したサーバに対するエージェントのインストール(数分で完了)と再起動が行われる(再起動は後で手動で行うことも可能)。インストール終了後の状態を管理画面で確認すると、次のようになっている。
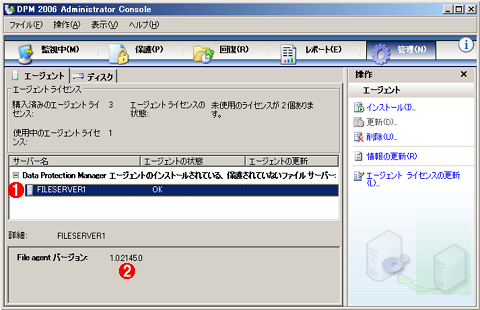 |
||||||
| エージェントがインストールされたサーバ | ||||||
| エージェントがインストールされたサーバはこのように表示される。ここに表示されているサーバのみが保護の対象となる。 | ||||||
|
■インストールされたエージェント・サービス
ファイル・サーバにインストールされたエージェントの実体は「DPM ファイル エージェント」というサービスである。このサービスはふだんは停止しており、同期処理のときだけ実行されるようになっている。そのため、システム・リソースを常態的には消費しない。
 |
|||
| DPMファイル・エージェント | |||
| このサービスはふだんは停止しており、同期処理のときだけ実行されるようになっている。そのため、ファイル・サーバのリソース消費は抑制されている。 | |||
|
■
今回はここまでである。後編では、ファイル・サーバ上の共有フォルダを実際に保護する(同期させる)ための手順やスケジュール設定、エンド・ユーザーによるファイルのリストア処理、レポート機能などについて解説する(11月上旬公開予定)。![]()
| INDEX | ||
| [運用]Microsoft Data Protection Manager 2006 | ||
| 第1回 DPM 2006の概要とインストール | ||
| 1.DPM 2006の概要 | ||
| 2.DPM 2006のインストール | ||
| 3.ディスクの追加とエージェントのインストール | ||
| 運用 |
- Azure Web Appsの中を「コンソール」や「シェル」でのぞいてみる (2017/7/27)
AzureのWeb Appsはどのような仕組みで動いているのか、オンプレミスのWindows OSと何が違うのか、などをちょっと探訪してみよう - Azure Storage ExplorerでStorageを手軽に操作する (2017/7/24)
エクスプローラのような感覚でAzure Storageにアクセスできる無償ツール「Azure Storage Explorer」。いざというときに使えるよう、事前にセットアップしておこう - Win 10でキーボード配列が誤認識された場合の対処 (2017/7/21)
キーボード配列が異なる言語に誤認識された場合の対処方法を紹介。英語キーボードが日本語配列として認識された場合などは、正しいキー配列に設定し直そう - Azure Web AppsでWordPressをインストールしてみる (2017/7/20)
これまでのIaaSに続き、Azureの大きな特徴といえるPaaSサービス、Azure App Serviceを試してみた! まずはWordPressをインストールしてみる
|
|




