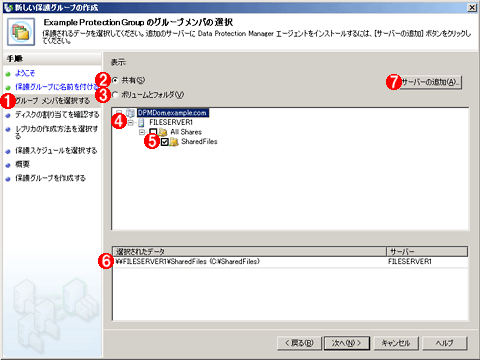|
運用 Microsoft Data Protection Manager 2006―― ハードディスク・ベースのバックアップ/データ保護ソリューション ―― 第2回 DPM 2006の保護オプションとスケジュール設定 1.保護グループの作成(1) デジタルアドバンテージ 打越 浩幸2005/12/01 |
|
|
|
Index(全3回)
|
||||||
|
前回は、Microsoft Data Protection Manager 2006(以下DPM 2006)の概要やインストール、初期セットアップについて解説した。今回は、ファイル・サーバ上の共有フォルダを実際に保護する(同期させる)ための手順やスケジュール設定について解説する。
保護グループの作成
前回は、DPM 2006サーバ側のディスクの準備まで行った。次は、保護する対象となるサーバのグループを定義する(前回述べたように、サーバにはエージェントをインストールしておく必要がある)。保護するとは、対象となるファイル・サーバのデータをDPM 2006サーバへコピーすることである。DPM 2006では、保護する共有フォルダやボリュームをいくつかまとめて扱う。これを「保護グループ」といい、このグループ単位でデータの保護(バックアップ)が行われる。また、同期スケジュールなどの設定もこの保護グループを単位として行われる。
保護グループには、複数のファイル・サーバの複数のボリュームを含めることができるが、1つのボリュームを複数の保護グループに入れることはできない。1つのボリュームは、どれか1つの保護グループにしか属することができない。
保護グループを作成するにはウィザードを使用する。以下、その方法について解説する。
保護グループの作成ウィザード
まずDPM 2006の管理コンソールを起動し、ナビゲーション・バーの[保護]タブを選択する。
|
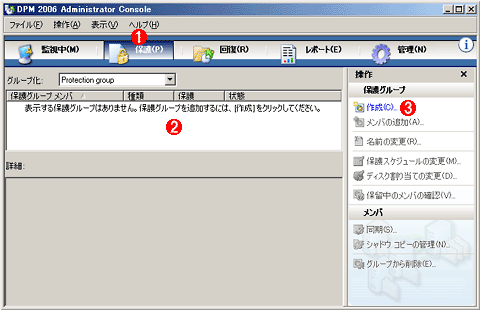 |
|||||||||
| 保護グループ作成ウィザードの起動 | |||||||||
| DPM 2006のインストール直後は、何も保護グループが定義されていない。まずウィザードを起動して保護グループを定義する。 | |||||||||
|
[操作]ウィンドウにある[作成]をクリックすると、保護グループの作成ウィザードが起動する。
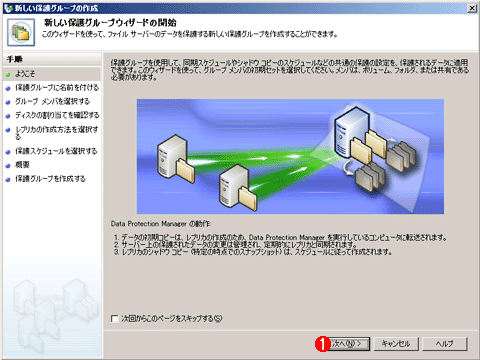 |
|||
| 保護グループの作成ウィザード | |||
| ウィザードに従って保護グループを作成すれば、設定からスケジュールの開始/実行まで簡単に行える。 | |||
|
保護グループに参加させるサーバやフォルダの選択
ウィザードでは、保護グループの名前を付けた後、グループに参加させるサーバを選択して、グループを定義する。
[グループ メンバを選択する]という画面では、一覧リストからエージェントがインストールされたサーバを選択する。保護する対象としては、サーバが公開している「共有フォルダ」か、それとも特定の「ボリューム」かを選択することができる。デフォルトでは公開している共有フォルダの内容を保護する設定になっているし、このような使い方が一般的だと考えられるが、サーバの特定のボリューム全体(もしくはその一部。例えばC:\とかC:\Dataの下だけなど)を保護することもできる。
共有フォルダでなく、ボリュームを選択して保護することも可能である。
 |
||||||||||||
| ボリュームおよびフォルダの指定例 | ||||||||||||
| チェック・ボックスをオンにすると、対象となるサーバのボリュームやフォルダだけを保護できる。ただし、特定のサブフォルダやファイルだけを除外することはできない。指定したフォルダ以下のすべてのデータが保護の対象となる。 | ||||||||||||
|
ディスクの割り当ての設定
ウィザードの次の段階では、記憶域プール(第1回「3.ディスクの追加とエージェントのインストール」参照)から、どれだけの容量のディスクをこの保護グループに割り当てるかを決める。これらのサイズは後から拡大することもできるが、縮小はできない。保護グループのデータはこの記憶域プールへコピー(同期)され、さらにシャドウ・コピーも作成されるので、あらかじめ十分な容量を割り当てておかなければならない。
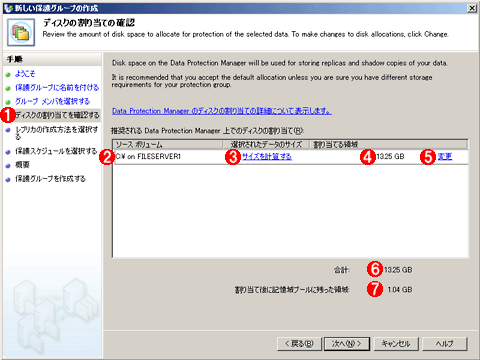 |
|||||||||||||||||||||
| 記憶域プールの割り当て | |||||||||||||||||||||
| デフォルトでは、保護する対象となるボリュームのサイズに基づいて、最適と思われるサイズが設定されている。 | |||||||||||||||||||||
|
デフォルトでは、ボリュームのサイズに応じて割り当てサイズが決まっているが、管理者が手動で変更することも可能である(詳細は「4.ディスク領域の割り当て」参照)。
| INDEX | ||
| [運用]Microsoft Data Protection Manager 2006 | ||
| 第2回 DPM 2006の保護オプションとスケジュール設定 | ||
| 1.保護グループの作成(1) | ||
| 2.保護グループの作成(2) | ||
| 3.保護オプション | ||
| 4.ディスク領域の割り当て | ||
| 運用 |
- Azure Web Appsの中を「コンソール」や「シェル」でのぞいてみる (2017/7/27)
AzureのWeb Appsはどのような仕組みで動いているのか、オンプレミスのWindows OSと何が違うのか、などをちょっと探訪してみよう - Azure Storage ExplorerでStorageを手軽に操作する (2017/7/24)
エクスプローラのような感覚でAzure Storageにアクセスできる無償ツール「Azure Storage Explorer」。いざというときに使えるよう、事前にセットアップしておこう - Win 10でキーボード配列が誤認識された場合の対処 (2017/7/21)
キーボード配列が異なる言語に誤認識された場合の対処方法を紹介。英語キーボードが日本語配列として認識された場合などは、正しいキー配列に設定し直そう - Azure Web AppsでWordPressをインストールしてみる (2017/7/20)
これまでのIaaSに続き、Azureの大きな特徴といえるPaaSサービス、Azure App Serviceを試してみた! まずはWordPressをインストールしてみる
|
|