運用 2.修復セットアップを開始する デジタルアドバンテージ2001/03/20 |
 |
以後、画面を交えながら説明していく。必要に応じて、前ページの図を参照しながら読み進んでいただきたい。
Windows 2000のインストールCD-ROMを起動してWindows 2000セットアップを開始すると、この画面が表示される。ここでは、通常のセットアップを行うか([Enter]キーを押す)、システム修復処理を行うか([R]キーを押す)、セットアップを中止するか([F3]キーを押す)を選択する。ここで[R]キーを押すと、キーボードの選択を経て、次の画面になる。
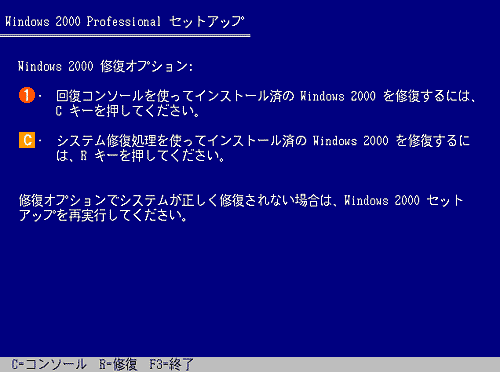 |
||||||
| 修復オプションの選択 | ||||||
| ここでは、「回復コンソール」を使用してシステムを修復するか、セットアップ処理の流れに従ってシステムを修復する「システム修復処理」のいずれかを選択する。回復コンソールは強力なシステム修復ツールだが、利用にはシステムに関する深い知識が必要である。 | ||||||
|
この画面では、「回復コンソール」を使用して自分でシステムの修復を行うか、セットアップ処理の流れに従ってシステムを修復する「システム修復処理」のどちらを利用するかを選択する。すでに述べたとおり、「回復コンソール」を利用すれば、マニュアルでさまざまな修復処理を試みることができるが、利用にあたってはシステムに対する深い知識が必要になる(今回は詳しく説明しない)。これに対し「システム修復処理」は、セットアップのメニュー画面にインタラクティブに応じながら、修復処理を実行する方式である。回復コンソールのような細かな処理は行えないが、流れに従って処理できるので、初心者でもそれほど迷うことなく実行できるだろう。
ここで[R]キーを押し、「システム修復処理」を選択すると、次の画面が表示される。
 |
||||||
| システム修復オプションの選択 | ||||||
| システム修復処理の一覧から、実行するものとしないものを選択するには[手動修復]を、処理をすべて実行するときには[高速修復]を選択する。 | ||||||
|
システム修復処理は、実際にはいくつかの処理項目からなっている(詳細はすぐ次で述べる)。これらから、必要な項目を選択して実行するには(不要な項目を実行しないようにするには)[手動修復]を選択する。すべての処理項目を自動的に実行するには、[高速修復]を選択する。
ここで[M]キーを押して[手動修復]を選択すると、次の画面が表示される。
 |
||||||||||||
| [手動修復]による処理項目の選択 | ||||||||||||
| [手動修復]を選択すると、すべての修復処理を自動的に実行するのではなく、実行する処理と実行しない処理を選択できるようになる。 | ||||||||||||
|
これらの修復処理の内容を詳しくまとめると次表のようになる。
| 修復処理 | 内容 |
| スタートアップ環境の検査 | システム・パーティションにインストールされているWindows 2000の起動用ファイルが正常かどうかを調査する。このとき不正なファイルが見つかったら、Windows 2000のインストールCDから必要なファイルをコピーして修復する。またこの処理では、NTLDR(Windows 2000 OSのブートストラップ・ローダ)およびNtdetect.comも合わせて検査される。Boot.iniファイルが不正なら再生成する |
| Windows 2000システム・ファイルの確認 | ハードディスクにインストールされているWindows 2000のシステム・ファイルが正常かどうか、Windows 2000インストールCD上のファイルと合致しているかどうかをエラー検出用のチェックサムを使って検査する。この際、インストールされているファイルが合致しなければ、そのファイルがユーザーに報告され、それをインストールCD-ROMのファイルと置き換えるかどうかが問い合わされる。ここでは、NTLDRやNtoskrnl.exeの起動ファイルが正しく存在しているか、有効かどうかが検査される |
| ブート セクタの検査 | システム・パーティションのブート・セクタが正しくNTLDRから参照されているかどうかを検査する。不正が発見されたときには、ブート・セクタを修正する。ただしここで修復可能なブート・セクタは、最初のハードディスク上にあるシステム・パーティションのブート・セクタに限定される |
| 修復処理の内容 | |
ここでNTLDR(NT loader)は、Windows 2000 OSのブートストラップ・ローダで、ユーザーに対する起動OSの選択サポートやブート・パーティションからのOSファイルのロード、Windows 2000カーネルの初期化準備(ハードウェアの検出など)を行うものである。またNtdetect.comは、Windowsの起動時にシステムのハードウェアを検出するモジュールで、検出されたデバイス情報をNTLDRに渡し、デバイス・リストをレジストリに書き込む。
これらの修復項目のうち、正常であることが明らかな項目があるなら、それらの処理をスキップすればよい。
一方、処理項目の選択で[高速修復]を選択すると、これらすべての修復項目が実行されることになる。ただし[手動修復]を選択したときには、レジストリの修復は実施されない。これに対し[高速修復]を選択すると、Windows 2000のインストール時のレジストリ(%SystemRoot%\Repairにあるレジストリのバックアップ)を使用して、レジストリの修復が行われる。通常は[高速修復]を選択すればよいだろう。
ここで必要な処理項目を選択したら、メニューの最下にある[続行(選択したタスクを実行)]をハイライト表示させ、[Enter]キーを押す。すると次の画面になる。
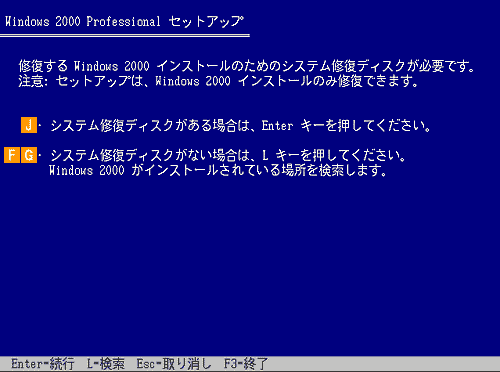 |
||||||
| システム修復ディスクの存在確認 | ||||||
| 現在ハードディスクにあるWindows 2000環境向けのシステム修復ディスクがあるかどうかを問い合わせる画面。システム修復ディスクが存在するなら、その情報を使って次の処理を進める。ディスクが存在しないなら、ハードディスクにインストールされているファイルから情報を検索する。 | ||||||
|
ここでは、今修復しようとしているWindows 2000環境用のシステム修復ディスク(ERD: Emergency Repair Disk)が存在するかどうかが問い合わされる。システム修復ディスクとは、16bit MS-DOS環境の起動時に最初に使用される2つのファイル(Autoexec.ntおよびConfig.nt)と、Windows 2000をインストールしたときのセットアップ・ログが記録されたフロッピー・ディスクである。これらの情報はハードディスク内にも存在しているが、万一それらが破壊されていても、システム修復ディスクを作成していれば、フロッピー上に記録された情報を元にシステム修復を行えるチャンスが生まれる。
| INDEX | ||
| [運用]修復セットアップ完全マスター | ||
| 1.Windows 2000セットアップのフロー | ||
| 2.修復セットアップを開始する | ||
| 3.システム修復ディスク(ERD)の中身と作成法 | ||
| 4.システム修復ディスクがないとき | ||
| 5.in-place upgradeを実施する | ||
| 更新履歴 |
| 【2001/03/27】画面[C]の直上にある本文が『ここで[C]キーを押し、「システム修復処理」を選択すると、次の画面が表示される。』となっていましたが、 これは[C]キーではなく、[R]キーの誤りでした。お詫びして訂正させていただきます。 |
| 運用 |
- Azure Web Appsの中を「コンソール」や「シェル」でのぞいてみる (2017/7/27)
AzureのWeb Appsはどのような仕組みで動いているのか、オンプレミスのWindows OSと何が違うのか、などをちょっと探訪してみよう - Azure Storage ExplorerでStorageを手軽に操作する (2017/7/24)
エクスプローラのような感覚でAzure Storageにアクセスできる無償ツール「Azure Storage Explorer」。いざというときに使えるよう、事前にセットアップしておこう - Win 10でキーボード配列が誤認識された場合の対処 (2017/7/21)
キーボード配列が異なる言語に誤認識された場合の対処方法を紹介。英語キーボードが日本語配列として認識された場合などは、正しいキー配列に設定し直そう - Azure Web AppsでWordPressをインストールしてみる (2017/7/20)
これまでのIaaSに続き、Azureの大きな特徴といえるPaaSサービス、Azure App Serviceを試してみた! まずはWordPressをインストールしてみる
|
|





