運用 4.システム修復ディスクがないとき デジタルアドバンテージ2001/03/20 |
 |
システム修復ディスクがないときには、![]() の画面で[L]キーを押して2番目の[システム修復ディスクがない場合は〜]を選択する。するとハードディスク内が調査され、システム修復ディスクがなくてもシステムを修復できるかどうかが確認される(システム修復ディスクに相当するファイルが、ハードディスク上に正常な形で存在しているかどうかが確認される)。
の画面で[L]キーを押して2番目の[システム修復ディスクがない場合は〜]を選択する。するとハードディスク内が調査され、システム修復ディスクがなくてもシステムを修復できるかどうかが確認される(システム修復ディスクに相当するファイルが、ハードディスク上に正常な形で存在しているかどうかが確認される)。
調査の結果、必要な情報が見つからなければ、次の画面が表示される。
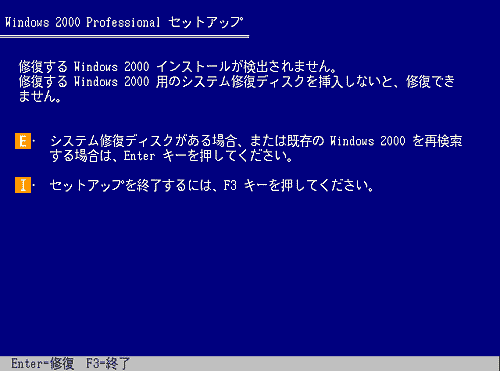 |
||||||
| ハードディスク内にシステム修復用の情報が見つからなかった場合の画面 | ||||||
| ハードディスクを調査したが、システム修復用の情報が見つからなかった場合には、この画面が表示される。 | ||||||
|
ハードディスクを調査しても、システム修復用の情報が見つからない場合は、セットアップを終了するしかない。この場合には、後述するin-place upgradeを試すことになるだろう。
一方、ハードディスクを調査した結果、システム修復用の情報が見つかったときには次の画面が表示される。システム修復処理を続行するには、[Enter]キーを押す。
 |
|||||||||
| ハードディスク内にシステム修復用の情報が見つかった場合の画面 | |||||||||
| ハードディスク内にシステム修復用の情報が見つかった場合には、この画面が表示される。修復処理を進めるには、[Enter]キーを押す。 | |||||||||
|
システム修復ディスクがあるとき
システム修復ディスクが手元にあるときには、![]() の画面で[Enter]キーを押す。すると次の画面が表示され、システム修復ディスクの挿入が促される。
の画面で[Enter]キーを押す。すると次の画面が表示され、システム修復ディスクの挿入が促される。
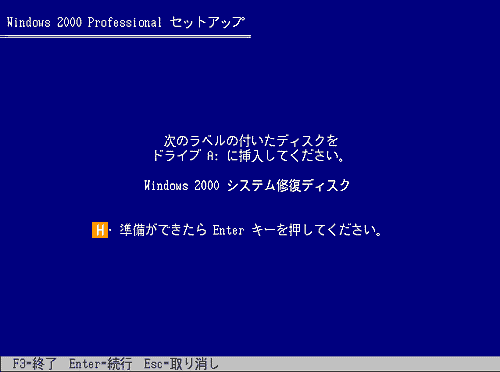 |
|||
| システム修復ディスクの挿入 | |||
| システム修復ディスクが手元にあるときには、 |
|||
|
システム修復処理の実行
画面![]() または画面
または画面![]() で[Enter]キーを押すと、最終的にシステム修復処理が実行される。
で[Enter]キーを押すと、最終的にシステム修復処理が実行される。
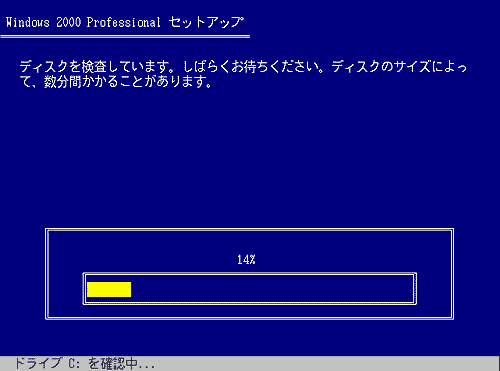 |
| システム修復処理の実行 |
| システム修復ディスクの情報(あるいはそれに相当するハードディスク上の情報)から、現在のシステムの状態を走査し、エラーが見つかれば、システムを修復する。 |
ここでは、表「修復処理の内容」で示した修復処理が順次実行される。[手動修復]を選択し、修復処理を選択した場合は、指定された処理だけが実行される。
システム修復処理が完了したら、システムが再起動される。
 |
| システムの再起動 |
| システム修復処理が完了したら、システムが再起動される。システム修復ディスクがフロッピー・ドライブに挿入されているなら取り出しておく。 |
| INDEX | ||
| [運用]修復セットアップ完全マスター | ||
| 1.Windows 2000セットアップのフロー | ||
| 2.修復セットアップを開始する | ||
| 3.システム修復ディスク(ERD)の中身と作成法 | ||
| 4.システム修復ディスクがないとき | ||
| 5.in-place upgradeを実施する | ||
| 運用 |
Windows Server Insider フォーラム 新着記事
- Azure Web Appsの中を「コンソール」や「シェル」でのぞいてみる (2017/7/27)
AzureのWeb Appsはどのような仕組みで動いているのか、オンプレミスのWindows OSと何が違うのか、などをちょっと探訪してみよう - Azure Storage ExplorerでStorageを手軽に操作する (2017/7/24)
エクスプローラのような感覚でAzure Storageにアクセスできる無償ツール「Azure Storage Explorer」。いざというときに使えるよう、事前にセットアップしておこう - Win 10でキーボード配列が誤認識された場合の対処 (2017/7/21)
キーボード配列が異なる言語に誤認識された場合の対処方法を紹介。英語キーボードが日本語配列として認識された場合などは、正しいキー配列に設定し直そう - Azure Web AppsでWordPressをインストールしてみる (2017/7/20)
これまでのIaaSに続き、Azureの大きな特徴といえるPaaSサービス、Azure App Serviceを試してみた! まずはWordPressをインストールしてみる
|
|
Windows Server Insider 記事ランキング
本日
月間




