[Windowsシステム運用]第1回 InfoPathをSQL Serverに接続する2.SQL Serverに接続するためのデータ接続を作成する兵庫県立西宮香風高等学校システム管理課長Microsoft MVP for InfoPath 松本 吉生 2007/01/25 |
|
|
|
InfoPathを起動してデータ接続を新規作成する
今回は、まずストアド・プロシージャを実行するための前提として、InfoPathをSQL Serverに接続する「データ接続」について整理する。
InfoPathを起動すると「フォームの入力」ウィザードが起動する。すでに作成されたフォームを入力するには、ここで[最近使ったフォーム]から作成済みのフォームを選択するのだが、新しいフォームを作成するときは、ここで左のペインから[フォームのデザイン]をクリックする。
 |
|||
| 新規フォームのデザイン | |||
| SQL Serverへ接続するには、InfoPathを起動後に既存のフォームを選ぶのではなく、新しくフォームを作成する。 | |||
|
すると右のペインに[フォームのデザイン]作業ウィンドウが表示されるので、ここで[データ接続から新規作成]をクリックする。
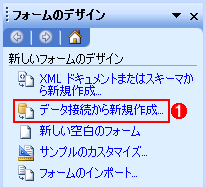 |
|||
| InfoPath 2003の[フォームのデザイン]作業ウィンドウ | |||
| フォームをデザインするときに[データ接続から新規作成]を行うことでSQL Serverに接続するフォームを作ることができる。 | |||
|
データ接続とは、SQL Server上の特定のデータベースに接続するための設定のことである。これによってInfoPathのフォームにメイン・データソースを設定することができ、メイン・データソースを使ってSQL Serverとデータの送受信をすることができる。通常の新しい空白のフォームを作った後でデータ接続を作成すると、後述するセカンダリ・データソースにしかならない。セカンダリ・データソースではSQL Serverに対する操作に制限がある。
以上のボタンをクリックするとデータ接続を作成するウィザードが起動するので、以下の手順で進め、設定を行う。
■ステップ1―データベースの種類の選択
[データベース(Microsoft SQL ServerまたはMicrosoft Office Accessのみ)]を選択する。
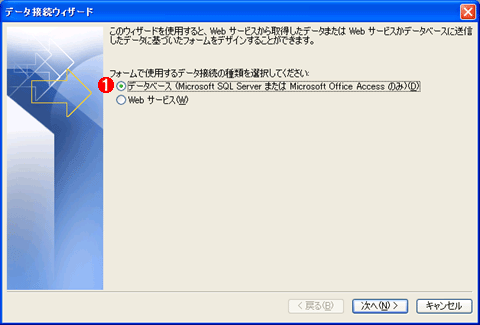 |
|||
| データ接続ウィザードの開始 | |||
| フォームで使用するデータ接続の種類を[データベース]にし、ウィザードに従ってデータ接続を作ることができる。 | |||
|
■ステップ2―データベースの選択
すでに設定されたデータ接続ファイルがなければ、新しいSQL Server接続を選択する。1度データ接続を作成して保存しておくと、以後はそれを選ぶだけで簡単にデータベースを選択することができる。
■ステップ3―データベース・サーバに接続
SQL Serverの名前を指定し、[ログイン時の証明]で認証モードを選択する。認証モードはActive Directoryでユーザー管理をし、Windows認証を使用することが推奨されている。
■ステップ4―データベースとテーブルの選択
使用するデータベースとテーブルを指定する。
■ステップ5―データ接続ファイルを保存して終了
データ接続ファイルのファイル名を確認し、必要ならば[説明]と[キーワード検索]を記述する。
■ステップ6―データソース構造の確認
接続するテーブルのデータ構造が表示されるので確認する。不要なフィールドはチェックを外す。[テーブルの追加]で複数のテーブルを対象にすることができ、[テーブルの変更]で並べ替えの順序を指定することができる。また[SQLの編集]でSQL文を直接書き換えることができる(SQLの編集については次回で取り上げる)。
InfoPathからデータ接続を作るときは、接続するデータベース名を知っておかなければならないし、あらかじめSQL Serverにはテーブルを作っておかなければならない。またデータベースに接続するためのユーザー権限を設定しておかなければならない。
■ステップ7―データ送信が可能かどうかの確認
データ接続ウィザードの最後(完了画面)では、データが送信可能であることを確認する。データ接続が送信不可能のときは、データの取得はできるが更新や追加ができない。この理由として、データベースのテーブルに主キーが設定されていないことがある。送信不可能になったときは、SQL Server側の対象のテーブルに主キーが設定されているかどうかをまず確認しよう。
 |
||||||
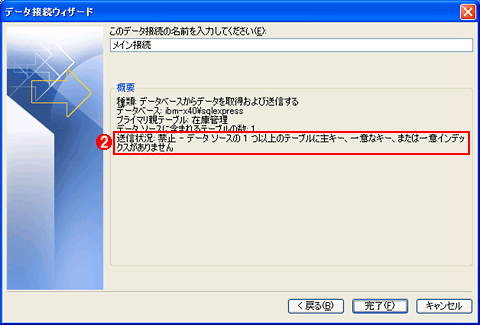 |
||||||
| データ送信が可能かどうかの確認 | ||||||
| これはウィザードの最後の画面。概要の一番下にデータ送信が可能かどうかの状態が表示されるので、それを確認しておく。 | ||||||
|
以上でウィザードは終了である。[完了]ボタンをクリックするとデータ接続が作成される。
| INDEX | ||
| [Windowsシステム運用]InfoPath−SQL Server連携で構築するC/Sシステム | ||
| 第1回 InfoPathをSQL Serverに接続する | ||
| 1.InfoPathからSQL Serverのストアド・プロシージャを呼び出す | ||
| 2.SQL Serverに接続するためのデータ接続を作成する | ||
| 3.データ接続の確認とフォームでの利用 | ||
| 4.ドロップダウン・リストでセカンダリ・データソースを利用する | ||
| 運用 |
- Azure Web Appsの中を「コンソール」や「シェル」でのぞいてみる (2017/7/27)
AzureのWeb Appsはどのような仕組みで動いているのか、オンプレミスのWindows OSと何が違うのか、などをちょっと探訪してみよう - Azure Storage ExplorerでStorageを手軽に操作する (2017/7/24)
エクスプローラのような感覚でAzure Storageにアクセスできる無償ツール「Azure Storage Explorer」。いざというときに使えるよう、事前にセットアップしておこう - Win 10でキーボード配列が誤認識された場合の対処 (2017/7/21)
キーボード配列が異なる言語に誤認識された場合の対処方法を紹介。英語キーボードが日本語配列として認識された場合などは、正しいキー配列に設定し直そう - Azure Web AppsでWordPressをインストールしてみる (2017/7/20)
これまでのIaaSに続き、Azureの大きな特徴といえるPaaSサービス、Azure App Serviceを試してみた! まずはWordPressをインストールしてみる
|
|




