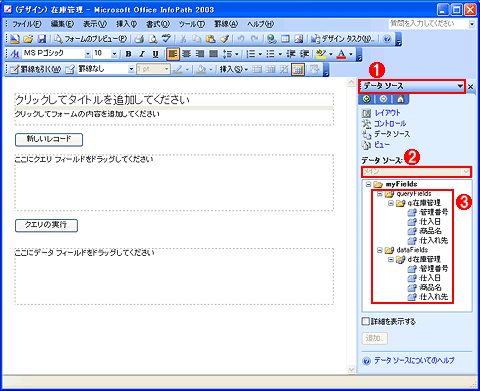|
|
|
[Windowsシステム運用]第1回 InfoPathをSQL Serverに接続する3.データ接続の確認とフォームでの利用兵庫県立西宮香風高等学校システム管理課長Microsoft MVP for InfoPath 松本 吉生 2007/01/25 |
|
|
|
データ接続の作成が完了すると、次のようなフォームのデザイン画面が表示される。
データ接続を確認する
データ接続が完了したら、右端の作業ウィンドウから[データ接続]の作業ウィンドウ(上の画面の![]() )を使って確認する。このとき、データ接続のトップは「myFields」となっており、その下には「[queryFields]と[dataFields]の2つのグループがある。これらのグループが見えないときは、[myFields]グループの前にある「+」アイコンをクリックして展開する。さらにこれらのグループを展開すると、その下にデータベースのフィールド名が表示される。これらフィールド名は、接続先テーブルのフィールド名と同じである。
)を使って確認する。このとき、データ接続のトップは「myFields」となっており、その下には「[queryFields]と[dataFields]の2つのグループがある。これらのグループが見えないときは、[myFields]グループの前にある「+」アイコンをクリックして展開する。さらにこれらのグループを展開すると、その下にデータベースのフィールド名が表示される。これらフィールド名は、接続先テーブルのフィールド名と同じである。
同じように見えるこの2つのグループは、どちらもSQL Serverの同じテーブルにバインドされているのだが、InfoPathフォーム上での使い方が違う。
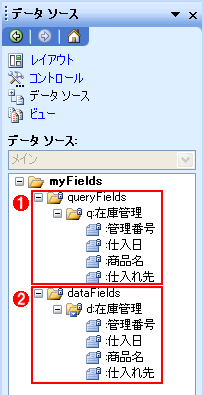 |
|
データ接続の使い方
[データソース]作業ウィンドウにあるqueryFieldsとdataFieldsのグループは、次のように使い分ける。
- queryFields―データの抽出条件(クエリ)として使用する。
- dataFields―データを送受信するために使用する。
例えば、在庫管理データを「仕入れ先」で抽出するフォームを作るときは、フォームの「ここにクエリフィールドをドラッグしてください」に作業ウィンドウからqueryFieldsの「仕入れ先」フィールドをドラッグし、「ここにデータフィールドをドラッグしてください」に作業ウィンドウからdataFieldsの「在庫管理」テーブルをドラッグする。「在庫管理」テーブルをドラッグしたときには、「繰り返しテーブル」や「繰り返しセクション」が選択できるが、ここでは最も一般的な表形式である「繰り返しテーブル」にした。
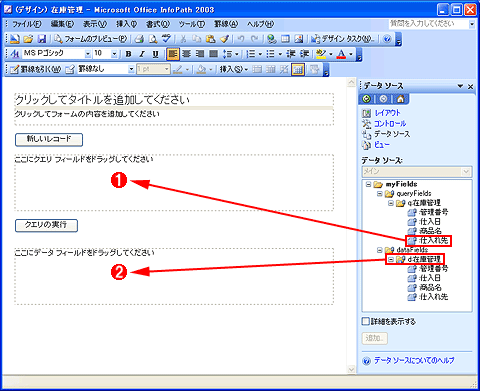 |
||||||||||||
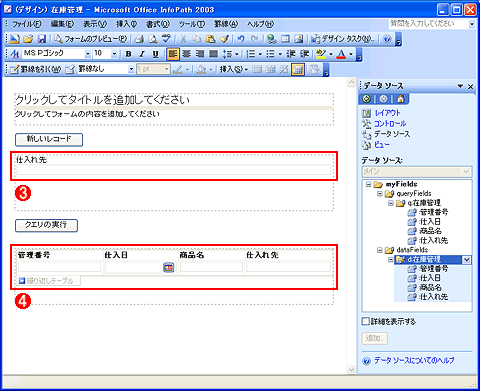 |
||||||||||||
| データソースを利用する | ||||||||||||
| データソースを利用するには、右側の[データソース]からフィールドをドラッグして、フォーム上にドロップする。 | ||||||||||||
|
このようにして作ったフォームをプレビューし(ツール・バー上の[フォームのプレビュー]ボタンをクリックする)、「仕入れ先」テキストボックスに仕入れ先名称を入力し、[クエリの実行]ボタンをクリックすると、次のようにデータベースから仕入れ先で抽出されたデータが「在庫管理」の繰り返しテーブルに表示される。
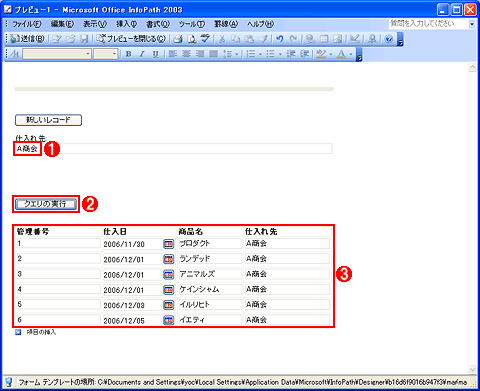 |
|||||||||
| クエリの実行 | |||||||||
| 文字列を入力してクエリを実行すると、指定されたデータを持つレコードの一覧が返される。 | |||||||||
|
| INDEX | ||
| [Windowsシステム運用]InfoPath−SQL Server連携で構築するC/Sシステム | ||
| 第1回 InfoPathをSQL Serverに接続する | ||
| 1.InfoPathからSQL Serverのストアド・プロシージャを呼び出す | ||
| 2.SQL Serverに接続するためのデータ接続を作成する | ||
| 3.データ接続の確認とフォームでの利用 | ||
| 4.ドロップダウン・リストでセカンダリ・データソースを利用する | ||
| 運用 |
- Azure Web Appsの中を「コンソール」や「シェル」でのぞいてみる (2017/7/27)
AzureのWeb Appsはどのような仕組みで動いているのか、オンプレミスのWindows OSと何が違うのか、などをちょっと探訪してみよう - Azure Storage ExplorerでStorageを手軽に操作する (2017/7/24)
エクスプローラのような感覚でAzure Storageにアクセスできる無償ツール「Azure Storage Explorer」。いざというときに使えるよう、事前にセットアップしておこう - Win 10でキーボード配列が誤認識された場合の対処 (2017/7/21)
キーボード配列が異なる言語に誤認識された場合の対処方法を紹介。英語キーボードが日本語配列として認識された場合などは、正しいキー配列に設定し直そう - Azure Web AppsでWordPressをインストールしてみる (2017/7/20)
これまでのIaaSに続き、Azureの大きな特徴といえるPaaSサービス、Azure App Serviceを試してみた! まずはWordPressをインストールしてみる
|
|