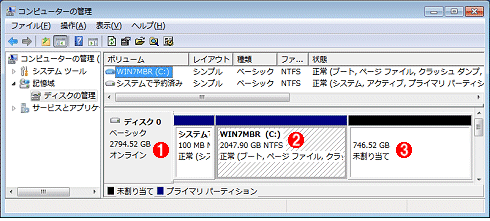| [運用] Windows 7システム導入のためのハードウェア・コンポーネント選択ガイド ―― Windows XP→Windows 7移行ガイド(ハードウェア編) ―― 3.大容量化/低価格化が進んだハードディスクとSSD デジタルアドバンテージ 打越 浩幸2011/11/10 |
|
|
|
|
ハードディスクも、この10年ほどの間に著しく進化(高速化、大容量化など)したデバイスの1つである。Windows XPが登場した10年前と比較すると、次のような点で大きく進化・改善されているので、できることならWindows 7へ移行して、その性能を遺憾なく発揮できるようにしたいところだ。
 |
| 代表的なディスクの例 |
| 左から順に3.5インチと2.5インチのハードディスク、2.5インチのSSD。ハードディスクの容量は、3.5インチで最大3Tbytes、2.5インチで最大1Tbytes程度。SSDはフラッシュメモリを利用した半導体メモリで非常に高速なのが特徴。ただし容量は最大でも600Gbytes程度で、価格も高い。 |
インターフェイスはIDE(ATAPI)からSTATAへ
10年ほど前、PCのディスクといえばIDEインターフェイスが主流であったが、現在ではSATAに取って代わられている。今でもIDEタイプのディスクを新規購入することは不可能ではないが、割高だし、大きな容量の製品もないし、速くもない。接続もマスターとスレーブの2種類があって、取り扱い(新規接続や換装)も簡単ではない。さらにシステムによっては137Gbytes以上認識できないことがあるし、それが原因で例えばバックアップ・ツールなどで正しく使えないといったこともある。
その点SATAタイプならば、これらの問題は解消されている(大容量ディスクの認識問題はSATAとは関係ないが、SATAを採用しているようなシステムならば、137Gbytesの壁問題は解消されている)。ただしWindows XPの場合、SATAインターフェイスを本来の高速な動作モード(AHCIと呼ばれる)に設定すると、インストールが面倒になるという問題がある。詳細は以下の記事を参照していただきたい。
Windows 7ならば動作モードに関わらず、何の問題もなくインストールして利用できるようになっている。
ディスク1台あたりの容量はオーバー2Tbytesへ
ディスクの大容量化は年々進み、現在では1台で3Tbytesというディスクも販売されている。だがディスク容量が2Tbytesを超えると、システムやOSによってはその全容量を使えないことがあるので注意が必要だ。ディスクの容量制限といえば、昔は「137Gbytesの壁」が有名だったが(「137Gbytes超IDEディスクの正しい使い方」参照)、同じようなことが、現在では2Tbytesを境にしてまた起こっている。例えば3Tbytesのディスクをシステムに接続し、特別な操作をせずにそのまま新しいパーティションを作成してフォーマットしても、ボリューム・サイズが2Tbytesにしかならないことがある。
これは、デフォルトではディスクが「MBR」という形式でフォーマットされてしまうことによる制限である。これを回避し、ディスク全体を1つのボリュームとして確保するためには、「GPT」形式でディスクを確保する必要がある。具体的な手順については、以下の記事を参照していただきたい。
この例では、オーバー2Tbytesのディスクをデータ領域として利用しているだけだが、システム起動用のディスクとして利用するためには、さらにいくつか条件がある。詳細は以下の記事に記しているが、64bit版のWindows 7を利用すること、システムがUEFIブートに対応していること、ディスクをGPT形式でフォーマットすること、という3つの要件を満たしている必要がある。
このような要件があるため、32bit版のWindows XPではオーバー2Tbytesのディスクをシステム起動用として利用することはできない(ディスク先頭の2Tbytesのみを使い、残りは無視してもよいなら、その限りではない)。
| 項目 | 説明 |
| 容量 | 現在販売されているハードディスクは、3.5インチでは250Gbytes〜3Tbytes程度、2.5インチでは80Gbytes〜1Tbytes程度。価格は高くても1.5万円程度 と、メモリ同様、急速に低価格化している(※ただし執筆時点では、HDD関連工場のあるタイの洪水の影響で、価格が急騰している。洪水の影響がなくなれば、また以前の価格に戻ると思われる)。IDEタイプもまだ販売されているが、種類も少なく割高である。 オーバー2TbytesのディスクをWindows XPで利用するためには、特別なドライバをロードしたり、あらかじめ設定を行ったりしなければならないことがあるが、Windows 7ならそのような設定は不要である |
| インターフェイス | コンシューマ向け製品では、ほとんどすべてのディスクがSATAインターフェイス。接続がケーブル1本(と電源ケーブル)で済み、ジャンパの設定なども不要なので、IDEタイプよりも扱いやすい |
| 形状 | 2.5インチもしくは3.5インチ。2.5インチ・タイプでも従来より高速化/大容量化したためか、小型コンパクトPCでは2.5インチを採用している例も少なくない |
| セクタ・サイズ | オーバー2Tbytesのディスクの中には、1セクタのサイズを標準の512bytesから4Kbytesに拡大しているものがあるが、そのようなディスクをWindows XPで利用するためには、特別な設定を行わなければならないことがある。Windows 7ならそのような設定は不要である |
| ハードディスクの選択ガイド | |
さらに高速化を求めるならSSDへ
|
SDカードやUSBメモリなど、フラッシュ・メモリの大容量化もこの10年で着実に進んでいる。このフラッシュ・メモリを使ってハードディスクと互換性を持たせたのが「SSD(Solid State Drive)」という半導体ディスク製品である。半導体メモリなのでアクセス速度が非常に速く、物理的な可動部がないので、ヘッドのシーク・タイム(ヘッドの位置合わせ時間)も不要という非常に高速なデバイスである。アクセス場所によらず、常に同じ時間でアクセスできる。大容量化したUSBメモリのようなものと考えればよいだろう。
ただし完全にハードディスクを置き換えるほどの大容量化は進んでおらず、現在のところ、最大でも600Gbytes程度までの製品しかないし、価格も非常に高い。単位容量あたりの価格はハードディスクの10倍以上である。
また使用しているフラッシュ・メモリというデバイスの特性上、書き込み速度は読み出し速度の半分程度しか出ない(ハードディスクでは読み出しも書き込みもほぼ同じものが多い)。そしてこれが一番問題であるが、書き込み可能な回数に制限が設けられている(これを超えるとゲート酸化膜の破壊といった劣化が起こり、書き込めなくなる)。一般的には1万〜10万回程度といわれている。ただし実際には、物理的に同じ場所になるべく書き込まないように、SSDの内部で書き込み場所を適宜変更・分散する措置(ウェアレベリング)が行われている。
Windows 7ではSSDデバイスを検出した場合、通常のハードディスクとは違って、スケジュールされたデフラグ操作の対象外に設定する。SSDは書き込み回数に制限があるため、ディスクへ激しく書き込みを行うデフラグはSSDの寿命を縮めるので避けるべきである。またSSDではシークタイムがないので、フラグメントの度合いでアクセス速度が変わることもなく、そもそもデフラグする必要がない。さらにWindows 7では、SSDに対してTrimコマンドも発行するので、よりSSDを効率的に利用できるようになっている。Trimコマンドとは、ファイルを削除したりした場合に発行されるコマンドで、ある特定のブロックが未使用状態になったということを通知するためのものである。通常ハードディスク側では、あるブロックが使用中かどうかを知ることはできないが(それを知るためには、OSが管理しているファイル・システムを理解していなければならないため)、Trimコマンドで未使用になったという通知を受けると、その部分をウェアレベリングの対象先(代替書き込み先)として使用したり、書き込み前のプリロード(データを書き込む場合は、まず大きなブロックを読み出してからデータを更新し、またまとめて書き込む。この事前読み出しのこと)を省略したりでき、その分パフォーマンスが向上する。またSSD上ではSuperfetchやReadyBoost、起動時のプリフェッチなども無効にし(SSD上ではこれらを利用しなくても高速)、無駄な入出力操作を抑制する。
このようにWindows 7ではSSD向けに最適化されているのだが、Windows XPではそのような機能は持っていないので、SSDを利用する場合は注意を要する。
| 項目 | 説明 |
| 容量 | 現在販売されているSSDは、40Gbytes程度からあるが、最大でも600Gbytes程度までしかない。単位容量当たりの価格はハードディスクの10倍とかそれ以上と高価である |
| 形状 | 2.5インチのSATAディスクと同型のものが多く、そのまま置き換えて利用できる。ただ3.5インチはラインアップされていないので、デスクトップに搭載する場合は、別途、2.5インチ→3.5インチ変換マウント・アダプタを用意する必要がある |
| 用途 | 最大容量が限られているので、システム・ドライブとして利用されることが多い。ユーザー・データのバックアップ先やデータ用ボリュームとしては容量も少なく、まだコストが高すぎるからだ |
| メモリ・タイプ | SSDを構成するフラッシュ・メモリには、SLC(Single Level Cell)型とMLC(Multi Level Cell)型がある。SLCは1つの記憶セルで1bit記憶し、MLCでは複数bit(2〜3bit程度)記憶する。SLCタイプは高速で長寿命だが高価、MLCタイプは大容量で安価だがやや遅い、などという違いがある |
| SSD選択ガイド | |
| INDEX | ||
| Windows 7システム導入のためのハードウェア・コンポーネント選択ガイド | ||
| 1.マルチコア化が進んだCPU | ||
| 2.大容量化と低価格化が進んだメモリと64bit Windows OS | ||
| 3.大容量化/低価格化が進んだハードディスクとSSD | ||
| 4.グラフィックス・カードとネットワーク・インターフェイス | ||
| 「運用」 |
| 「Windows XP→Windows 7移行支援記事集」 |
- Azure Web Appsの中を「コンソール」や「シェル」でのぞいてみる (2017/7/27)
AzureのWeb Appsはどのような仕組みで動いているのか、オンプレミスのWindows OSと何が違うのか、などをちょっと探訪してみよう - Azure Storage ExplorerでStorageを手軽に操作する (2017/7/24)
エクスプローラのような感覚でAzure Storageにアクセスできる無償ツール「Azure Storage Explorer」。いざというときに使えるよう、事前にセットアップしておこう - Win 10でキーボード配列が誤認識された場合の対処 (2017/7/21)
キーボード配列が異なる言語に誤認識された場合の対処方法を紹介。英語キーボードが日本語配列として認識された場合などは、正しいキー配列に設定し直そう - Azure Web AppsでWordPressをインストールしてみる (2017/7/20)
これまでのIaaSに続き、Azureの大きな特徴といえるPaaSサービス、Azure App Serviceを試してみた! まずはWordPressをインストールしてみる
|
|