[運用]
|
|
Step 3:データの移行方法(USBメモリを使ってデータを移行)
Windows 7にWindows Liveメールをセットアップしたら、データのインポート作業を行う。Windows Liveメール2009のユーザー・インターフェイスはOutlook ExpressやWindowsメールのそれを引き継いでおり、メニュー構成もおおむね同一だ。そのため、操作に迷うことは少ないだろう。ただし、通常はメニュー・バーが表示されておらず、[Alt]キーを押すとメニュー・バーが現れるところに、違和感があるかもしれない。
メール・メッセージは以下の手順でインポートする。
- 先にコピーしておいたOutlook Expressのメッセージ・データを、ローカル・ハードディスクにコピーする。これは、インポート元を指定する時点のダイアログでローカル・ドライブしか表示されないためだ。
- Windows Liveメールで[Alt]キーを押してメニュー・バーをアクティブにしてから、[ファイル]メニューの[インポート]−[メッセージ]を選択する。
- 続いて表示されるダイアログで、インポートするメール・メッセージの形式を選択する。[Outlook Express 6]を選択して、[次へ]ボタンをクリックする。
- 続いて表示されるダイアログで、メール・メッセージの保存場所を指定する。ここで[参照]ボタンをクリックして、「1」でコピーしておいたメッセージ・データのフォルダを指定する(Windows転送ツールを使用して転送を行っていたときには、自動的にメッセージ・データの所在を調べて提示してくるので、そのまま[次へ]ボタンをクリックして続行すればよい)。
- 続いて表示されるダイアログで、インポートする対象を指定する。デフォルトではすべてのフォルダ(メール・クライアントで使用するフォルダのこと)が対象になるが、[選択されたフォルダー]を使った個別指定も可能だ。
- [次へ]ボタンをクリックするとインポートを開始する。完了後に最終画面を表示するので、[完了]ボタンをクリックする。
こうしてインポートしたメッセージは、Windows Liveメールの画面左側にあるフォルダ一覧のうち、[保存フォルダー]−[インポートされたフォルダー]以下に現れる。そのままでもよいし、インポートした後で別のフォルダにメッセージを移動してもよい。
アドレス帳については、「*.wab」形式のファイルからインポートできるようになっている。手順は以下のとおりだ。
- Windows Liveメールで[Alt]キーを押してメニュー・バーをアクティブにしてから、[移動]メニュー以下の[アドレス帳]を選択する。
- [Alt]キーを押してメニュー・バーをアクティブにしてから、[ファイル]メニューの[インポート]−[Windowsアドレス帳(WAB)]を選択する。
- 続いて表示するダイアログで、Windows XP環境からコピーしておいた「*.wab」ファイルを指定して[開く]ボタンをクリックする。これでアドレス帳のインポートが完了する。
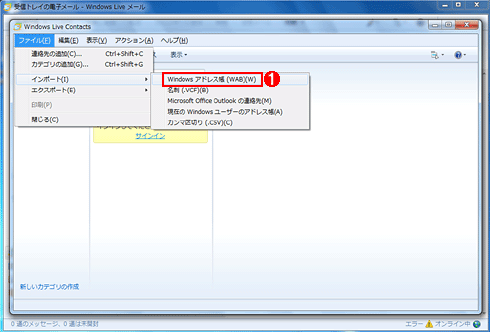 |
|||
| アドレス帳のインポート | |||
| Windows Liveメールでアドレス帳を呼び出すと、Outlook Expressで使用していた「*.wab」形式のアドレス帳からデータをインポートできる。 | |||
|
最後にアカウント設定だが、これは以下の手順でインポートできる。
- Windows Liveメールの[ツール]メニューから[アカウント]を選択する。
- 表示される[インターネット アカウント]ダイアログで、右側に並んでいるボタンの中から[インポート]をクリックする。
- 続いて表示されるダイアログで、保存しておいた「*.iaf」ファイルを指定して[開く]をクリックする。これでアカウント設定のインポートが完了する。
| 【コラム】 Windows転送ツールを使用する場合は作業手順に注意 |
Windows転送ツールを使用する場合には、操作手順に注意する必要がある。 Windows Liveメールは、Windows転送ツールが移行してきたOutlook ExpressやWindowsメールのデータがあれば、それを初回起動時に自動的にインポートする。ただし、この動作は初回起動時にしか行わないため、転送作業より前にWindows Liveメールを実行してしまうと自動インポートが行われない。 そこで、自動インポートを前提にした場合の作業手順は、以下のようになる。
ただし、操作手順を誤って自動インポートを行えなかった場合でも、前述の手順で手動インポートを行うことができるため、データや設定に関する情報が失われることはない。 |
Windows VistaのWindowsメールからWindows Liveメールへの移行(インプレース・アップグレードの場合)
Windows Vistaはメール・クライアントとして、Windowsメールを標準装備している。そのWindows VistaにWindows 7を上書きセットアップした場合、それまで使用していたWindowsメールは使用できなくなり、メール・メッセージ、アドレス帳、アカウント設定の情報だけが残った形になる。
そこで、前述の手順でWindows Liveメールをセットアップする。セットアップが完了して、最初にWindows Liveメールを起動する際に、メール・メッセージ、アドレス帳、アカウント設定の情報が自動的にインポートされ、引き継がれる。そのため、特に何か移行作業を行う必要はなく、余分な手間はほとんど掛からない。
■
このように、移行先となるWindows Liveメールの側でインポート機能を整備しているため、移行作業そのものは難しくない。むしろ、移行対象になるデータを拾い出す作業の方が勘所になるだろう。
また、使用するコンピュータの変更、あるいはハードディスクの換装を伴う場合には、外部ストレージにデータを複製する必要があるため、どこにどのファイルをコピーしたのかを把握しておかないと、移行対象になるデータをなくしてしまう可能性がある。ファイルのコピーや削除に際しての「うっかりミス」には注意したい。![]()
| 更新履歴 |
| 【2011/12/19】Windows Liveメール2009を対象としていることをタイトルなどに明記しました。 |
| INDEX | ||
| [運用] Outlook Express → Windows Liveメール2009 移行ガイド | ||
| 1.Windows Liveメールに移行する必要性 | ||
| 2.Outlook Expressのデータ保存とWindows Liveメールの入手 | ||
| 3.Outlook ExpressからWindows Liveメールへのデータ移行 | ||
| 「運用」 |
| 「Windows XP→Windows 7移行支援記事集」 |
- Azure Web Appsの中を「コンソール」や「シェル」でのぞいてみる (2017/7/27)
AzureのWeb Appsはどのような仕組みで動いているのか、オンプレミスのWindows OSと何が違うのか、などをちょっと探訪してみよう - Azure Storage ExplorerでStorageを手軽に操作する (2017/7/24)
エクスプローラのような感覚でAzure Storageにアクセスできる無償ツール「Azure Storage Explorer」。いざというときに使えるよう、事前にセットアップしておこう - Win 10でキーボード配列が誤認識された場合の対処 (2017/7/21)
キーボード配列が異なる言語に誤認識された場合の対処方法を紹介。英語キーボードが日本語配列として認識された場合などは、正しいキー配列に設定し直そう - Azure Web AppsでWordPressをインストールしてみる (2017/7/20)
これまでのIaaSに続き、Azureの大きな特徴といえるPaaSサービス、Azure App Serviceを試してみた! まずはWordPressをインストールしてみる
|
|





