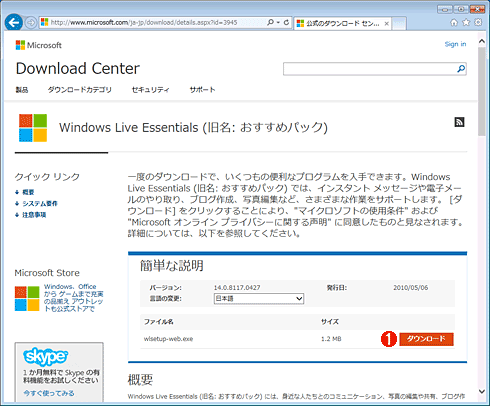[運用]
|
|
Step 1:Outlook Expressのデータを取り出す
最初にメール・メッセージについて、データを取り出す方法を解説する。Outlook Expressにはメッセージのエクスポート機能があるが、これは同じコンピュータにセットアップされているOutlookまたはExchangeしか対象にしていない。そのため、Windows Liveメールに移行するには、データを手作業で取り出す必要がある。
Outlook Expressがメッセージ・データを保存する既定の場所は、[マイ ドキュメント]フォルダ以下ではないために分かりにくいが、以下の方法で確認できる。
- Outlook Expressを起動し、[ツール]メニューから[オプション]を選択する。
- 表示されるダイアログで[メンテナンス]タブに移動して、[保存フォルダ]をクリックする。
- 表示される内容を確認する。
デフォルトの保存場所は「 %SystemDrive%\Documents and Settings\<ユーザー名>\Local Settings\Application Data\Identities\{GUID}\Microsoft\Outlook Express」となっている。<ユーザー名>にはユーザーの名前が、{GUID}にはそのユーザーを識別するグローバル一意識別子(GUID:Globally Unique Identifier)が入る。
このフォルダの内容を丸ごと、ファイル・サーバやUSBメモリにコピーすればよい。ただし、[Local Settings]フォルダには隠し属性が設定されているため、エクスプローラの設定を変更して、隠し属性が設定されているファイル/フォルダを表示させる必要がある。
 |
||||||
| Outlook Expressのデータ保存場所 | ||||||
| デフォルトの保存場所が分かりにくいので、Outlook Expressのオプション設定ダイアログを使って確認する方法が確実だ。既定値では「 %SystemDrive%\Documents and Settings\<ユーザー名>\Local Settings\Application Data\Identities\{GUID}\Microsoft\Outlook Express」となっている。 | ||||||
|
次にアドレス帳だが、デフォルトの保存場所は「 %SystemDrive%\Documents and Settings\<ユーザー名>\Application Data\Microsoft\Address Book」で、ここに拡張子「*.wab」を持つファイルとして存在している。そこで、この「*.wab」ファイルをファイル・サーバやUSBメモリにコピーすればよい。
 |
|||
| Outlook Expressのアドレス帳 | |||
| 既定値では、「%SystemDrive%\Documents and Settings\<ユーザー名>\Application Data\Microsoft\Address Book\*.wab」となっているので、このファイルをそのままコピーすればよい。 | |||
|
最後にアカウント設定だが、これは以下の手順でエクスポートできる。メッセージやアドレス帳と同じ場所に書き出しておくと間違いがないだろう。出力するファイルの拡張子は「*.iaf」となる。
- Outlook Expressの[ツール]メニューから[アカウント]を選択する。
- 表示される[インターネット アカウント]ダイアログで、エクスポートしたいアカウント設定をクリックして選択する。[すべて]タブではメールもニュースもまとめて表示されるが、[メール][ニュース]タブで個別に選択することもできる。
- 右側に並んでいるボタンの中から[エクスポート]をクリックする。
- 続いて表示されるダイアログで、保存先のパスとファイル名を指定して[保存]をクリックする。
 |
|||||||||
| Outlook Expressでアカウント設定をエクスポートする | |||||||||
| [ツール]メニューの[アカウント]を選択すると、表示されるアカウント設定ダイアログで、アカウント設定のエクスポートとインポートが可能だ。この機能を利用すると、いちいちアカウント設定をやり直す手間を省ける。 | |||||||||
|
Step 2:Windows Liveメールの入手とセットアップ
こうして、メッセージ、アドレス帳、アカウント設定のデータがそろったら、移行先のWindows 7での作業となる。前述したようにWindows 7のデフォルトでは、Windows Liveメールがインストールされていないので、以下のWebサイトにアクセスしてWindows Liveメールを入手する必要がある(ベンダ製PCの場合は、Windows Liveメールがインストールされて出荷されているものがある)。
- Windows Live Essentials (旧名: おすすめパック)(マイクロソフト ダウンロード・センター)
なお、すでにWindows Liveメール2011がインストール済みの場合は、いったんアンインストールしてからWindows Liveメール2009をインストールする必要がある。詳細はTIPS「古いバージョンのWindows Liveメール 2009をインストールする」を参照していただきたい。
さて、上記ページを開いたら、画面右側の[ダウンロード]ボタンをクリックすると、インストーラがダウンロードできる。いったん手元に保存してから実行することもできるが、何度も繰り返して使用するものではないので、ダウンロードの際に表示するダイアログで[実行]をクリックする方が楽だ。
このときダウンロードするのは、実はWindows Liveメールそのものではなく、Windows Live Essentialsとも呼ばれるWindows Liveソフトウェアの共通インストーラ(インストール・ウィザード)だ。このインストール・ウィザードは、ほかのWindows Liveソフトウェアもまとめてセットアップできるようになっており、セットアップ作業を行う際にインストールするソフトウェアが選択可能になっている。その選択肢の1つとしてWindows Liveメールが存在する。
そこで、インストール・ウィザードの初期画面で[メール]のチェックがオンになっていることを確認する。デフォルトでは、[ファミリー セーフティ]以外のすべての項目がオンになっているが、このうち不要な項目があればチェックをオフにして、[インストール]をクリックする。
その後は、画面の指示に従ってセットアップを行えばよい。必要なファイルをダウンロードしてからセットアップするため、選択した項目の数、あるいはインターネット接続回線の速度によっては、いくらか時間がかかることもある。
| 更新履歴 |
| 【2013/05/08】Windows Liveメール2009を含むWindows Live Essentials 2009年版のインストーラをマイクロソフト ダウンロード・センターからダウンロードするように変更しました。 |
| 【2011/12/19】アドレス帳のデフォルトの保存場所を %SystemDrive%\Documents and Settings\<ユーザー名>\Local Settings\Application Data\Microsoft\Address Book と記載していましたが、正しくは %SystemDrive%\Documents and Settings\<ユーザー名>\Application Data\Microsoft\Address Book でした。お詫びして訂正させていただきます。またWindows Liveメール2009を含むインストーラのダウンロード手順が変更されたのにあわせて、その説明を修正しました。さらに、画面「Outlook Expressでアカウント設定をエクスポートする」において、アカウントを選択する手順を補足しました。 |
| INDEX | ||
| [運用] Outlook Express → Windows Liveメール2009 移行ガイド | ||
| 1.Windows Liveメールに移行する必要性 | ||
| 2.Outlook Expressのデータ保存とWindows Liveメールの入手 | ||
| 3.Outlook ExpressからWindows Liveメールへのデータ移行 | ||
| 「運用」 |
| 「Windows XP→Windows 7移行支援記事集」 |
- Azure Web Appsの中を「コンソール」や「シェル」でのぞいてみる (2017/7/27)
AzureのWeb Appsはどのような仕組みで動いているのか、オンプレミスのWindows OSと何が違うのか、などをちょっと探訪してみよう - Azure Storage ExplorerでStorageを手軽に操作する (2017/7/24)
エクスプローラのような感覚でAzure Storageにアクセスできる無償ツール「Azure Storage Explorer」。いざというときに使えるよう、事前にセットアップしておこう - Win 10でキーボード配列が誤認識された場合の対処 (2017/7/21)
キーボード配列が異なる言語に誤認識された場合の対処方法を紹介。英語キーボードが日本語配列として認識された場合などは、正しいキー配列に設定し直そう - Azure Web AppsでWordPressをインストールしてみる (2017/7/20)
これまでのIaaSに続き、Azureの大きな特徴といえるPaaSサービス、Azure App Serviceを試してみた! まずはWordPressをインストールしてみる
|
|