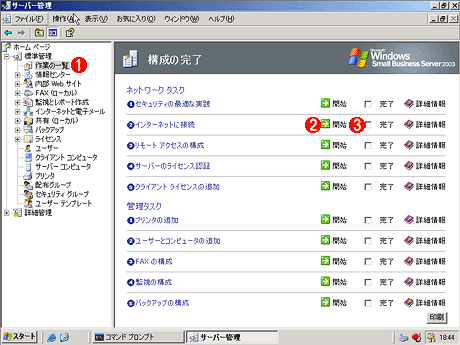運用
|
|
|
|
|
再起動後、以下のような[構成の完了]画面が表示される。これは、管理者が利用する[サーバ管理]ツールの1つであり、タスクごとのウィザードの起動ボタンとチェック・ボックスが用意されている。各タスクを実行した後、管理者が[完了]のチェック・ボックスを手動でオンにすることにより、もれなくさまざまな管理タスクを実行できるようになっている。
この中にある[インターネットに接続]の[開始]ボタンをクリックすると、さらに次のような[電子メールとインターネット接続の構成ウィザードの開始]が起動される。これを実行して初めて、ネットワーク設定が完了することになる。
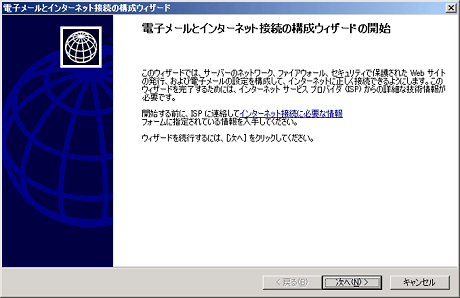 |
| ネットワークの構成設定ウィザード |
| 一連のインストール作業終了後、これを実行して、インターネットへの接続環境やファイアウォールの設定、メールの設定などを行う。最初に一度実行しておく必要がある。 |
以下では、ブロードバンド・ルータのIPマスカレードを経由して、インターネットへアクセスする環境を設定する。プライベートIPアドレスからグローバルIPアドレスの変換やIPマスカレード処理、プロバイダへのPPPoE接続などはすべてルータ側で設定することにしているので、SBS 2003マシンでは単にネットワーク・パケットのデフォルト・ゲートウェイをルータに向けるだけでよい。
プロバイダへの接続方法の選択
最初に選択するのは、プロバイダへの接続方法である。次の画面のように、ブロードバンド接続(常時接続)とダイヤルアップ(オンデマンド接続)を選択することができるが、インターネットを活用するためには常時接続を用意するべきであろう。
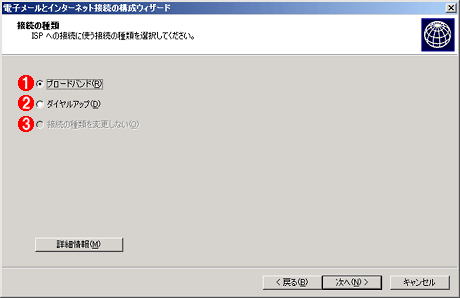 |
|||||||||
| インターネット接続の種類の選択 | |||||||||
| インターネットへの接続形態が、常時接続かオンデマンド・ダイヤルアップ接続かを選択する。 | |||||||||
|
接続方法の指定
上の画面で[ブロードバンド]接続を選択すると、そのタイプに応じて次のような3つの選択肢が表示される。今回の設定では、ルータにIPアドレスが付けられているため、それをデフォルト・ゲートウェイとして設定するだけである。そのためには、一番上の選択肢を選ぶ。
 |
|||||||||
| ブロードバンド接続の形態の選択 | |||||||||
| ブロードバンド接続におけるIPアドレスの割り当て方法の選択。 | |||||||||
|
DNSサーバとルータの設定
次は、DNSサーバの設定とルータ(デフォルト・ゲートウェイ)の設定を行う。通常は、外部のDNSサーバを指定する(自分自身を指してはいけない)。例えば、DNSによる名前解決をすべてプロバイダのDNSサーバに依頼する場合は、プロバイダから提供されたDNSサーバのIPアドレス情報を入力し、ブロードバンド・ルータの持つ代理DNSサーバ機能(クライアントからのDNS要求をプロバイダのDNSサーバへ依頼・転送する機能)を利用する場合は、ルータのIPアドレスを指定する。
そうではなく、SBS 2003の持つDNSサーバを使って(自身だけで)名前解決を行いたい場合は、以下のようにDNSサーバの欄は2つとも空白にしておく。DNSサーバは「ルート・ヒント」と呼ばれる、ルート・ドメインのDNSサーバの情報を持っており、これを使うと、外部のDNSサーバに頼らずに(フォワードせずに)、自身だけで名前解決を行うことができる。今回はこの設定を利用することにする。DNSの名前解決のたびに外部へ問い合わせないので、(うまくキャッシュされれば)トラフィックを減らし、応答時間を短縮することができる。またプロバイダの(フォワード先の)DNSサーバがダウンしていても、名前解決を行うことができる。ただしすべてのDNS名前解決を自身だけで行うので、キャッシュされるまではトラフィックが多く発生する。設定にあたっては、そのメリット/デメリットをよく考えて利用していただきたい。DNSサーバのルート・ヒントについては、「TIPS―DNSサービスのルート・ヒントを変更する」を参照のこと。
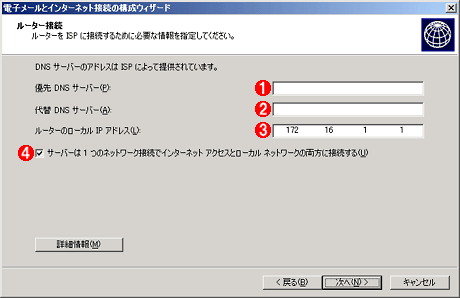 |
||||||||||||
| DNSサーバ情報の設定 | ||||||||||||
| DNS名前解決のクライアント(DNSリゾルバ)が、どのDNSサーバに問い合わせるかを指定するための画面。プロバイダのDNSサーバへフォワードするか、ブロードバンド・ルータの持つ代理DNSサーバ機能へフォワードするか、それともSBS 2003のDNSサーバ自身でルート・ヒントを基に名前解決を行うかを選択する。 |
||||||||||||
|
この後、ファイアウォールの設定(インターフェイス・カードが2枚ある場合)や、Webサーバ用の証明書の設定などを行い、さらに電子メール関係の設定を行う。
電子メールの送信方法の設定
以下の画面では、SBS 2003のExchange Serverがメールを送信する場合に、どのような処理を実行するかを設定する。Exchange Server自身がDNSのMXレコードを参照してメールを送信するか、それとも外部のメール・サーバへすべて転送するかを選択する。LAN上のクライアントが直接プロバイダのメール・サーバなどへ送信する場合は、Exchange Serverは関与しない。なお次に述べるPOP3のコネクタ機能を設定すると、デフォルトでは1時間に1回の頻度でメールを送信するようになる(POP3のコネクタと同じタイミングになるようにスケジュールが修正される)。常時送信可能にするには(すぐに送信させるには)、この設定ウィザードの終了後、Exchange Serverの「SmallBusiness SMTPコネクタ」の[プロパティ]で[配信オプション]の設定を変更して、[常時実行する]に戻しておく。
 |
|||||||||
| 電子メールの送信方法の指定 | |||||||||
| メールを送信する場合に、Exchange Server自身でDNSを参照して送信するか、常に固定的なメール・サーバに転送するかを選択する。 | |||||||||
|
電子メールの取得方法の設定
次は、電子メールの取得方法(インターネットからのメールの受信方法)を設定する。
今回の設定例では、電子メールはすべてプロバイダのメール・ボックスにまで届けられることになっている(メール・サービスのホスティング・サービスを受けているから)。一般的にはこのような場合、社内のメール・ユーザーは、プロバイダのメール・ボックスに対してPOP3プロトコルで接続し、それぞれ個別にメールを取得する。だがこれでは、グループ・メンバの空き時間検索や会議通知機能など、OfficeとExchange Serverを組み合わせることで可能になる情報共有機能は利用できない。またユーザーが増えたり、メールの確認頻度が高くなったりすると、インターネット(プロバイダのメール・ボックス)へのトラフィックが増え、ほかのインターネット・アクセスのためのトラフィックを圧迫するという問題もある。
Exchange Serverでは「Microsoft Connector for POP3 Mailboxes」という機能により、外部メール・サーバからPOP3でメールを取得して、ローカルのExchange Serverのメール・ボックスに転送(格納)することができる。これならユーザーはSBS 2003のExchange Serverのメール・ボックスを確認するだけでよくなるし、プロバイダのメール・ボックスへのアクセス・トラフィックをシステム全体でスケジューリングし、抑制することができる。また外部の複数のPOP3メール・アカウントを1つのExchangeアカウントに統合することもできる。今回はこの機能を使って、プロバイダのメール・ボックスからExchange Serverへメールを転送させる(取得する)ことにする。
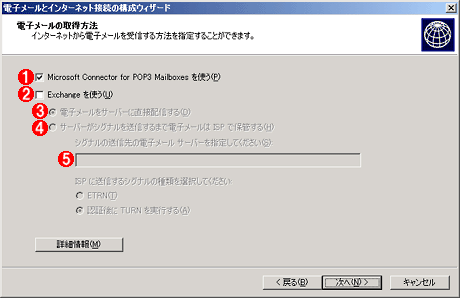 |
|||||||||||||||
| 電子メールの取得方法の設定 | |||||||||||||||
| 自ドメインあてメールの取得方法の設定。Exchange Serverで定期的にプロバイダのメール・ボックスをチェックするか、外部からExchange Serverあてに送信してもらうかが選択できる。後者の場合はプロバイダ側での設定が必要となるが、対応しているプロバイダはあまりない。組織内のメール・サーバ間でのメール交換ならばこの方法は有効だろう。 | |||||||||||||||
|
以上の設定のあと、メールのドメイン名の指定(例:d-advantage.jp)やMicrosoft Connector for POP3 Mailboxesで取得するPOP3のメール・アカウントの定義などを行う必要がある。しかしSBS 2003のインストールの初期段階では、メールを格納する先のローカルのユーザー・アカウントがまだ定義されていないため、この作業はスキップしておく。そして後でユーザー・アカウントの定義がすべて完了してから設定する必要がある。
セキュリティ・パッチの適用
以上の操作で、ネットワーク環境の整備は完了である。Internet Explorerを実際に使ってインターネットへアクセスできることを確認していただきたい。またいろいろなドメインへ実際にアクセスして、DNSなどが正しく機能していることも確認しておこう。
ネットワークの設定が完了したら、システムを最新の状態にアップデートする。[スタート]メニューから[すべてのプログラム]−[Windows Update]を実行し、最新のパッチを適用しておこう。SBSの製品版が出荷されてからすでにいくつかのパッチが発表されているので、これらをもれなく適用しておく。
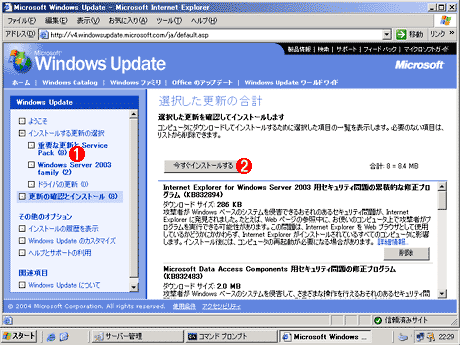 |
||||||
| Windows Updateの適用 | ||||||
|
■
今回はSBS 2003のインストール作業の概要について解説した。次回は、ユーザー・アカウントの追加などの管理作業について解説する。![]()
| 関連記事 | ||
| 連載 インターネット「常時」接続計画(Windows Server Insider) | ||
| Insider's Eye―SBS 2003はSMB市場開拓の起爆剤になるか?(Windows Server Insider) | ||
| INDEX | ||
| [運用]実例で学ぶSBS 2003ネットワーク構築と運用 | ||
| 第1回 SBS 2003のインストール | ||
| 1.今回想定するネットワーク環境 | ||
| 2.SBS 2003のインストール | ||
| 3.インターネット接続の設定 | ||
| 運用 |
- Azure Web Appsの中を「コンソール」や「シェル」でのぞいてみる (2017/7/27)
AzureのWeb Appsはどのような仕組みで動いているのか、オンプレミスのWindows OSと何が違うのか、などをちょっと探訪してみよう - Azure Storage ExplorerでStorageを手軽に操作する (2017/7/24)
エクスプローラのような感覚でAzure Storageにアクセスできる無償ツール「Azure Storage Explorer」。いざというときに使えるよう、事前にセットアップしておこう - Win 10でキーボード配列が誤認識された場合の対処 (2017/7/21)
キーボード配列が異なる言語に誤認識された場合の対処方法を紹介。英語キーボードが日本語配列として認識された場合などは、正しいキー配列に設定し直そう - Azure Web AppsでWordPressをインストールしてみる (2017/7/20)
これまでのIaaSに続き、Azureの大きな特徴といえるPaaSサービス、Azure App Serviceを試してみた! まずはWordPressをインストールしてみる
|
|