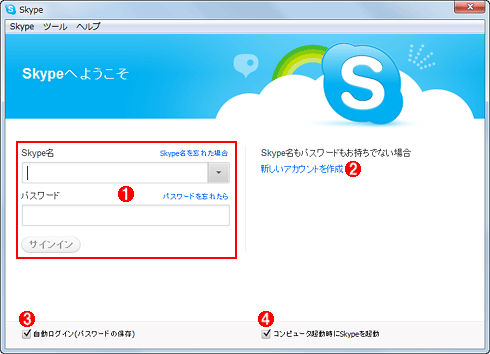[運用] 仕事に使うSkype 第3回 SkypeをWindows PCにインストールする 1.Skypeのインストールとアカウント作成 デジタルアドバンテージ 島田 広道 |
|
Page1
Page2
|
前回までは、Skypeの機能や仕組みについて説明した。今回からは、Skypeをセットアップして利用できるようにする方法や注意点を説明する。まずはWindows PCを対象に、Skypeのインストール手順と最低限しておきたい初期設定を中心に解説する。
音声通話までなら、たいていのPCでSkypeが利用できる
Windows PCにSkypeをインストールするためのシステム要件は次のとおりだ。
| 項目 | 内容 |
| Windows OS | Windows XP/Windows Vista/Windows 7(32bit版および64bit版の両方に対応) |
| プロセッサ | クロック周波数1GHz以上(ただしグループ・ビデオ通話を利用する場合は、Intel Core 2 Duo-1.8GHz以上を推奨) |
| メインメモリ | 256Mbytes以上 |
| 周辺機器 | 音声通話の場合: マイクとスピーカー/ヘッドフォンが必要 |
| ビデオ通話の場合: Webカメラと、マイクとスピーカー/ヘッドフォンが必要 | |
| インターネット接続の帯域 | 音声通話の場合: 下り100Kbps/上り100Kbps以上を推奨 |
| グループ・ビデオ通話の場合: 下り4Mbps/上り512Kbps以上を推奨 | |
| Skypeを利用するためのシステム要件(Windows版Skypeの場合) | |
グループ・ビデオ通話を利用する場合を除けば厳しい条件はなく、かなり古いPCでもSkypeを利用できそうなことが分かるだろう。インターネット接続の帯域も、音声通話までなら、いまどきのブロードバンド回線なら十分に対応できる。グループ・ビデオ通話については、簡単にいうと2006年より前に発売されたPCや、ADSLや3Gモバイル通信といったインターネット接続では、快適に利用できないかもしれない。
マイクやヘッドフォン、WebカメラはSkypeのインストール後でも追加できる。これらの機器がPCに接続されるとWindowsのデバイス・ドライバが割り当てられ、Windowsから利用できるようになると、自動的にSkypeもこれらを認識して利用できるようになるからだ。これらの機器が用意できてなくても、とりあえず、この後に説明する手順でSkypeをインストールしてしまっても構わない。
Skypeのインストール手順
WindowsにSkypeをインストールして使えるようにするまでの大まかな手順は次のとおりだ。
以下、Windows 7マシンへのインストールを前提に、それぞれ説明していく。
Skypeのインストーラのダウンロード
Windows版Skypeのインストーラは、次のSkypeのサイトから無償でダウンロードできる。
- Skype for Windowsをダウンロード(Skype)
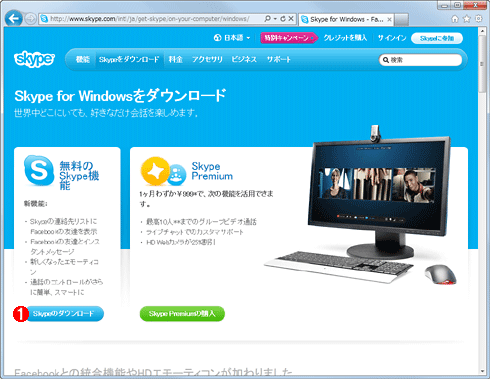 |
|||
| Skypeのインストーラをダウンロードする | |||
| ダウンロード・ページをWebブラウザで開いたところ。 | |||
|
ダウンロードされるSkypeSetup.exeは、インストーラを起動する小さなプログラム(サイズは約1Mbytes)で、インストール・ウィザードを進めるとSkypeのプログラム本体がダウンロードされる。例えば複数のPCにSkypeを配布したい場合など、オフラインでインストールできるほうがよい場合は、次のリンクからプログラム本体を含むフル版インストーラ(SkypeSetupFull.exe、約23Mbytes)をダウンロードできる。
- Skype for Windowsのフル版インストーラ(Skype)
どちらのインストーラでも、その時点で最新版のSkypeがインストールできる。最新版では、以前に発覚した不具合やセキュリティ上の脆弱性が解決されていることもあるので、もし以前にダウンロードしたインストーラがあっても、なるべくダウンロードし直したものを利用した方がよい。
なお、執筆時点でダウンロードできたバージョンは、Ver. 5.5.59.124だった。以下でも、このバージョンを基に説明する(ちなみに現在はVer. 5.7がベータ・テスト中)。
Skypeのインストール
インストーラ(SkypeSetup.exe)をダウンロードしたら、次はインストールだ。といっても必須の選択肢は1つしかなく、簡単なものだ。ただ、インストールには管理者アカウントが必要となる。
インストーラを実行してUAC(ユーザー・アカウント制御ダイアログ)が表示されたら、指示に従って[はい]ボタンをクリックするか、管理者アカウントとそのパスワードを指定して続行する。インストール・ウィザードの「Skypeをダウンロードいただきありがとうございます」画面が表示されたら[同意する − 次へ]ボタンをクリックする。
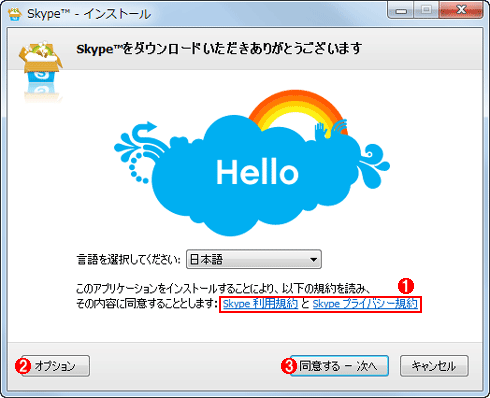 |
|||||||||
| インストーラ起動直後の画面 | |||||||||
|
次の画面では、Skypeの「クリックアンドコール」(Skypeクリックコールとも呼ばれる)をインストールするかどうかを選択する。これは、Webブラウザに表示される電話番号をクリックするだけでSkypeから発信できるようにする機能で、Internet ExplorerやMozilla Firefox、Google Chromeで利用できる。不要ならチェックボックスをオフにして次へ進む。
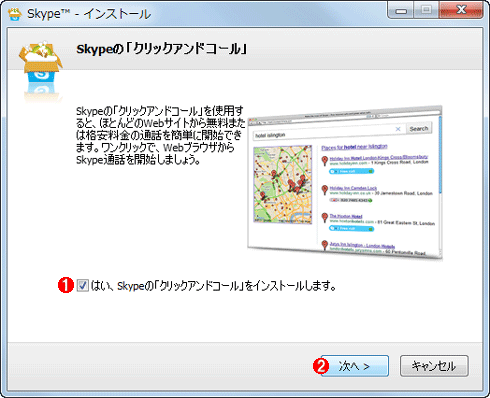 |
||||||
| クリックアンドコールのインストール選択 | ||||||
| クリックアンドコールとは、Webページ上の電話番号をクリックするだけでSkypeから発信できるようにする機能のこと。 | ||||||
|
ここでクリックアンドコールをインストールした場合でも、通常のアプリケーションと同様に、後でコントロール・パネルの[プログラムと機能]アプレット(Windows XPでは[プログラムの追加と削除])からアンインストールできる。
[次へ]ボタンをクリックすると、インストールされるSkypeのプログラム本体のダウンロードが始まる(フル版インストーラの場合は、すぐ完了する)。ダウンロードの進捗を表すプログレス・バーが表示されるので、完了まで待つ。
インストール・ウィザードの画面が消えて、「Skypeへようこそ」というログインを促す画面が表示されたら、ひとまずSkypeのインストールは完了だ。
■以前にインストールしたSkypeの更新
古いSkypeがインストール済みの場合は、Skypeプログラムのメニュー・バーの[ヘルプ]−[アップデートの確認]を実行し、画面の指示に従って進めると最新版に更新できる。ただ、筆者の経験では、オンライン・ダウンロードの途中で原因不明のエラーが発生して更新に失敗することがよくあった。そんな場合は、前述のインストール手順と同様に、最新版のインストーラを手動でダウンロードして実行すると最新版に更新できる。
Skypeアカウントの新規作成
Skypeを利用するには、必ず個人を識別するためのアカウント情報を登録する、すなわちSkypeアカウントを作成する必要がある。それには、Skypeのインストール直後に表示される「Skypeへようこそ」画面で、右側に表示される「新しいアカウントを作成」リンクをクリックする。すでにSkypeアカウントを持っている場合は、次の「Skypeへのログイン」へ進んでいただきたい。
すると、アカウント作成用のWebページが表示されるので、アカウント情報を入力していく。ちなみにこのページのURLは次のとおり。
これを直接Webページで開いても、Skypeアカウントは作成できる。
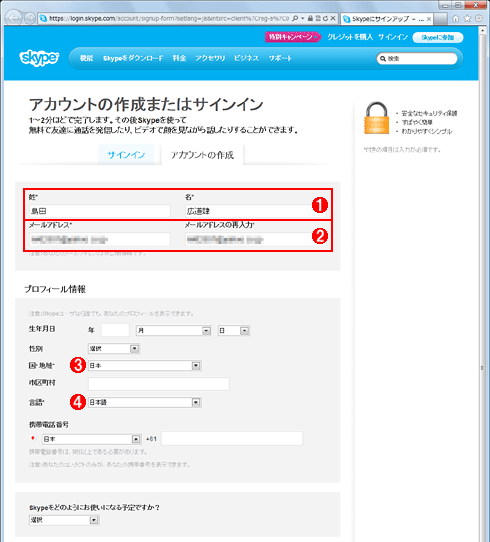 |
||||||||||||
| Skypeアカウントの作成画面(その1) | ||||||||||||
| Skypeのサイトにあるアカウント作成のWebページ。以下、必ず入力または選択しなければならない項目についてのみ説明する。それ以外は未記入のままでよい。各項目の詳細については後で説明する。 | ||||||||||||
|
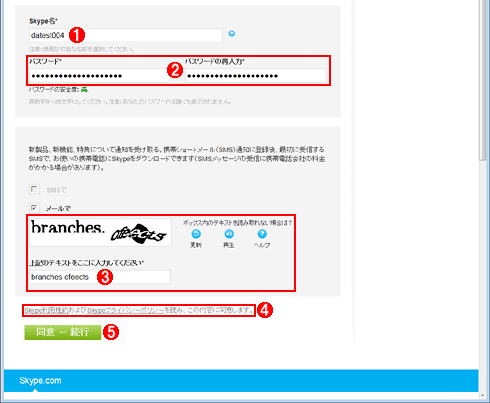 |
|||||||||||||||
| Skypeアカウントの作成画面(その2) | |||||||||||||||
|
上記の必須項目については、プライバシーにも関係があるので、もう少し詳しく説明しよう。まず、「名」+「姓」=「Skype表示名」として扱われる。これとSkype名はほかのSkypeユーザーに公開される。そのため、限られた範囲のユーザーとコミュニケーションを取るつもりなら、簡単に個人を特定できてしまう名称(本名など)は避けた方がいいだろう(コミュニケーションを取りたいユーザーには、メールなどでこれらの名称を伝えればよい)。
| 項目 | 全Skypeユーザーにおける重複の可否 | 公開レベル | 概要 |
| 姓と名 | 重複可 | 一般公開 | 「名」+「姓」が「Skype表示名」に設定される。本名である必要はなく、ニックネームなどでもよい。漢字を含む全角文字を指定できる。Skypeユーザー検索で発見される。非公開にはできない |
| メール・アドレス | 重複可 | 非公開(ただしデフォルトで検索によって見つかる) | パスワードをリセットしたときの通知が届くメール・アドレスを指定する。Skypeからのお知らせも、これに届く。Skypeユーザー検索で発見してもらうためのメール・アドレスは、これとは別に「プロフィールメールアドレス」として後で指定できる。ただしデフォルトでは、ここで入力したものはプロフィール・メール・アドレスとしても自動で登録される |
| 国・地域 | − | 一般公開 | 国または地域を選択する。非公開にはできない |
| 言語 | − | 一般公開 | Skypeでのコミュニケーションに利用する言語を選択する。UIの言語設定ではない。非公開にはできない |
| Skype名 | 重複不可(固有の名称を指定すること) | 一般公開 | Skypeへのログイン時に指定するアカウント名。半角英字で始まり、半角英数字6〜32文字に収まる名称を指定する。アカウント作成後、変更はできない。Skypeユーザー検索で発見される |
| パスワード | − | 非公開 | Skypeへのログイン時に指定するパスワード。英数字6〜20文字で指定する |
| Skypeアカウント作成時の必須入力項目の詳細 | |||
| Skype名だけは作成後に変更はできないが、それ以外の項目は後でSkypeのUIから変更できる。 | |||
Skype名は、どのユーザーなのかをSkypeのシステムが識別するための名前なので、取り扱いには注意が必要だ。まず、すでに使われているSkype名は指定できない。使用されているSkype名を入力すると、その場で「Skype名は使用できません」というエラーが表示されるので、別の名称を指定すること。
また組織的にSkypeを利用する場合は、Skype名に管理しやすい名称を指定した方がよい。ニックネームなどでは、組織外のまったく別のユーザーを誤認する危険性があるほか、スクリプトなどでアカウント名を自動処理する場合に不便だからだ。例えば、Skype名には組織を表す名称に通し番号を付ける、といった規則を設けるとよいだろう。
メール・アドレスは非公開だが、デフォルトでSkypeのユーザー検索機能における検索対象に含まれる。つまり、指定したメール・アドレスを知っている人には、自分がSkypeを利用していることが簡単に分かってしまう。これを防ぎたければ、アカウント作成後に自分のプロフィールを変更すればよい。その手順はSkypeの初期設定で説明する。
さて、必須のアカウント情報を入力したら、[同意 − 続行]ボタンをクリックする。しばらくすると「お客様のSkypeアカウントの概要」ページが表示される。これでアカウントの作成は完了だ。
| INDEX | ||
| [運用]仕事に使うSkype | ||
| 第3回 SkypeをWindows PCにインストールする | ||
| 1.Skypeのインストールとアカウント作成 | ||
| 2.Skypeの初期設定 | ||
| 「 Windows 運用 」 |
- Azure Web Appsの中を「コンソール」や「シェル」でのぞいてみる (2017/7/27)
AzureのWeb Appsはどのような仕組みで動いているのか、オンプレミスのWindows OSと何が違うのか、などをちょっと探訪してみよう - Azure Storage ExplorerでStorageを手軽に操作する (2017/7/24)
エクスプローラのような感覚でAzure Storageにアクセスできる無償ツール「Azure Storage Explorer」。いざというときに使えるよう、事前にセットアップしておこう - Win 10でキーボード配列が誤認識された場合の対処 (2017/7/21)
キーボード配列が異なる言語に誤認識された場合の対処方法を紹介。英語キーボードが日本語配列として認識された場合などは、正しいキー配列に設定し直そう - Azure Web AppsでWordPressをインストールしてみる (2017/7/20)
これまでのIaaSに続き、Azureの大きな特徴といえるPaaSサービス、Azure App Serviceを試してみた! まずはWordPressをインストールしてみる
|
|