| [運用] 仕事に使うSkype 第3回 2.Skypeの初期設定 デジタルアドバンテージ 島田 広道 |
|
|
Page1
Page2
|
|
Skypeへのログイン
再びSkypeプログラムのログイン画面に戻って、作成したアカウントのSkype名とパスワードを入力して[サインイン]ボタンをクリックする。正常にログインできると、Skypeの画面が表示されるはずだ。
 |
| 起動したSkypeプログラム |
ここでプロフィール写真の作成を求めるダイアログが表示されることがある。作らなくてもSkypeは利用できるし、また後で作ってもよいので、その場合はボタンをクリックせずにウィンドウを閉じる。
 |
||||||
| プロフィール写真を作成するダイアログ | ||||||
| Webカメラが接続されているPCでは、Skypeをインストールした直後に、この画面が表示されることがある。プロフィール写真を作成すると、連絡先リストに表示されて見栄えは良くなるが、写真がなくてもSkypeは利用できる。 | ||||||
|
■Skypeを「完全に」終了する手順
Skypeを終了するには、通知領域にあるSkypeのアイコンを右クリックして、メニューから[終了]を選ぶ。単にSkypeのウィンドウを閉じただけでは常駐したままなので気を付ける。
 |
||||||
| Skypeを終了する手順 | ||||||
| これは、普段隠れているWindows 7の通知領域のアイコンを表示させたところ。Windows XPだとUIは若干異なるが、通知領域にSkypeのアイコンがあることは同じだ。 | ||||||
|
Skypeの初期設定
さて、これでSkypeのインストールそのものは完了したが、いくつか設定をデフォルトから変更した方がよい個所があるので説明しよう。
■プロキシ・サーバなどのネットワーク設定の変更
連載第2回で解説したように、プロキシ・サーバ経由でインターネットに接続するネットワーク環境では、Skypeにもその情報は必要だ。デフォルトでSkypeはプロキシを自動的に検出・設定しようとするが、それで接続できない場合は、手動で設定を変更する必要がある。
また着信ポートについても制限があるなら、設定パネルでポート番号などを変更する。
こうしたネットワーク設定を変更するには、Skypeのメニュー・バーから[ツール]−[設定]をクリックして「Skype - 設定」ダイアログを開き、左側メニューの[詳細]−[接続]をクリックする。
設定を変更したら、いったんSkypeを終了して再起動する。
なお、SkypeをインストールしたPCのWindowsファイアウォールについては、自動的にSkypeのプログラムがパケットを受信するための許可規則が追加されるため、特に手動で設定する必要はない。
■通話やチャットの着信を制限する設定
まず「Skype - 設定」ダイアログの左側メニューから[プライバシー]−[プライバシー設定]を選択する。右側に現れる[詳細設定を表示]ボタンをクリックすると、次のようにプライバシーの設定一覧が表示される。デフォルトから変更すべきは「通話を許可」で、[誰でも]から[リストに載っている人のみ]に変えておく。これをしないと、全世界のSkypeユーザーからの通話要求が届いてしまうことになる。そのほかはデフォルトのままでも、連絡先リストに登録したユーザー(つまり知り合い)からの受信に限定できる。連絡先リストについては、この後に説明する。
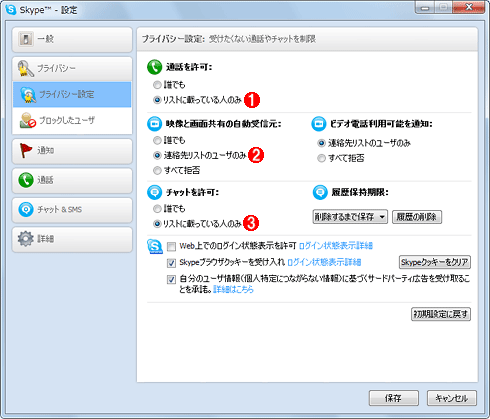 |
|||||||||
| 通話やチャットの着信制限を変更する | |||||||||
| これは設定ダイアログで[プライバシー]−[プライバシー設定]をクリックし、右側に表示される[詳細設定を表示]ボタンをクリックしたところ。原則として、チャットや通話の受信を許可するのは、連絡先リストに載っているユーザーに限定しておくべきだ。 | |||||||||
|
■Skype表示名の修正とプロフィール・メール・アドレスの削除
Skypeアカウントを新たに作成した直後のSkype表示名は「名」+「姓」になっているはずだ。日本語の名前だとこの並び順は変なので修正したいところだ。
また、アカウント作成時に指定したメール・アドレスは、パスワード・リセットやSkypeからのお知らせを配信するために使われるが、同時にSkypeユーザー検索用メール・アドレス(プロフィール・メール・アドレス)にも設定される。自分のメール・アドレスを知っている人にSkypeアカウントの存在を知られたくない、といった場合には、プロフィール・メール・アドレスの登録を削除すべきだろう。
これらの設定は、いずれもSkypeのプロフィール画面で変更できる。これはメニュー・バーの[表示]−[プロフィール]をクリックすると右ペインに表示される。各項目に表示されている設定内容をクリックすると編集モードになるので、書き換えて[Enter]キーを押せばよい。
 |
|||||||||
| Skype表示名の修正とプロフィール・メール・アドレスの削除 | |||||||||
| メニュー・バーの[表示]−[プロフィール]をクリックすると、このように右ペインに自分のプロフィールが表示される。 | |||||||||
|
連絡先の登録
Skypeの「連絡先」とは、いわばSkypeにおけるアドレス帳(住所録)だ。知り合いのSkypeユーザーをそこに登録すると、1回あるいは数回のクリックで簡単にチャットや通話ができるようになるし、オンライン/退席中といったステータスも分かる。また、知り合いが前述のようにプライバシーを設定している場合は、連絡先リストに自分を登録してもらわないと、まったくコミュニケーションが取れないので、連絡先リストへの登録は必須だ。
ただ、一般的なアドレス帳などと違い、Skypeの連絡先にほかのユーザーを登録するには、そのユーザーの許可が必要だ(許可されないと連絡先には登録されない)。そして許可が得られると、そのユーザーの連絡先リストに自分が登録される。相互に登録がなされるわけだ。
連絡先に知り合いのSkypeユーザーを登録するには、メニュー・バーの[連絡先リスト]−[連絡先]をクリックし、起動したウィザードに従って、知り合いの氏名(実質的にSkype表示名)あるいはSkype名、メール・アドレス、電話番号で検索する。ただ、電話番号やメール・アドレスは未登録のため検索しても見つからず、またSkype表示名だと別のユーザーが何人も見つかって区別できないことがある。あらかじめ相手にSkype名を聞いておき、それを検索するのが最も確実だ。
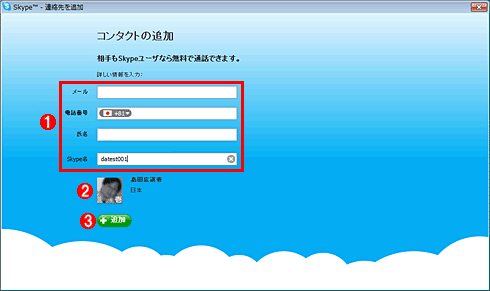 |
|||||||||
| 連絡先に追加したい人を探す | |||||||||
| これはメニュー・バーの[連絡先リスト]−[連絡先]をクリックすると表示されるSkypeユーザーの検索・登録ウィザードだ。 | |||||||||
|
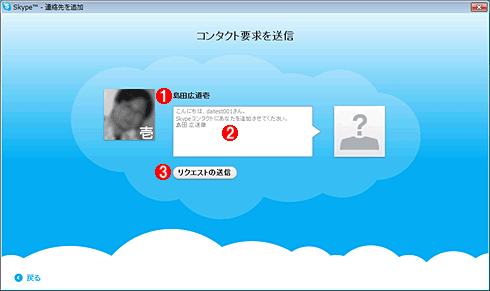 |
|||||||||
| 見つかったSkypeユーザーへ、連絡先への追加依頼を送信する | |||||||||
|
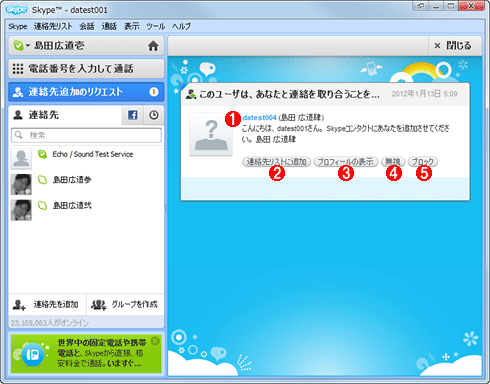 |
|||||||||||||||
| 相手が連絡先への追加依頼を受け取ったところ | |||||||||||||||
| これは、検索によって発見され、追加依頼を受け取った側のSkypeプログラム。 | |||||||||||||||
|
 |
||||||
| 許可されて連絡先に追加されたSkypeユーザー | ||||||
| これは、追加依頼を送信した側のSkypeプログラム。 | ||||||
|
連絡先に登録されたSkypeユーザーとチャットや通話をしたい場合は、連絡先リストにあるそのユーザーを右クリックして、メニューから対象のコミュニケーション手段を選べばよい。
◆
次回は、iPhoneやAndroidといったスマートフォンにSkypeをセットアップする手順や注意点を説明する。![]()
| INDEX | ||
| [運用]仕事に使うSkype | ||
| 第3回 SkypeをWindows PCにインストールする | ||
| 1.Skypeのインストールとアカウント作成 | ||
| 2.Skypeの初期設定 | ||
| 「 Windows 運用 」 |
- Azure Web Appsの中を「コンソール」や「シェル」でのぞいてみる (2017/7/27)
AzureのWeb Appsはどのような仕組みで動いているのか、オンプレミスのWindows OSと何が違うのか、などをちょっと探訪してみよう - Azure Storage ExplorerでStorageを手軽に操作する (2017/7/24)
エクスプローラのような感覚でAzure Storageにアクセスできる無償ツール「Azure Storage Explorer」。いざというときに使えるよう、事前にセットアップしておこう - Win 10でキーボード配列が誤認識された場合の対処 (2017/7/21)
キーボード配列が異なる言語に誤認識された場合の対処方法を紹介。英語キーボードが日本語配列として認識された場合などは、正しいキー配列に設定し直そう - Azure Web AppsでWordPressをインストールしてみる (2017/7/20)
これまでのIaaSに続き、Azureの大きな特徴といえるPaaSサービス、Azure App Serviceを試してみた! まずはWordPressをインストールしてみる
|
|





