[運用] ウイルスに感染、そのときどうする 1.ウイルス感染の兆候を知る デジタルアドバンテージ 小林 章彦2011/03/31 |
|
|
独立行政法人 情報処理推進機構のセキュリティセンター(IPA/ISEC)によると、ウイルスの感染報告は2009年の5万4174件から2010年には1万3912件と大幅に減っているという。あらかじめウイルス対策ソフトウェアがインストールされているコンピュータが増えたり、Windows Updateが普及したりしたことが、感染の減少につながっているのかもしれない。報告が任意であるため、感染数は変わらないものの、報告が行われていないということもあるかもしれない。またウイルス自体が巧妙になってきており、感染後にIDやパスワードを盗んだり、SPAM送信(迷惑メール送信)の踏み台にして迷惑メールの発信源に利用したりするだけなので、ユーザーが感染したことに気付かないケースも多いようだ。
本稿では、ウイルスの感染をどのように知ることができるのか、またウイルスに感染した場合はどのように対処したらよいのかについて解説していく。
ウイルス感染の可能性
ウイルスに感染するようなWebサイトは訪問しないし、怪しい電子メールの添付ファイルも開かないので、ウイルス対策ソフトウェアは不要だという人がいる。しかし過去には、自治体や有名企業のWebサイトがウイルスに感染し、そのWebサイトを訪問したユーザーがInternet Explorer(IE)の脆弱性を悪用されてウイルスに感染するということもあった。また、周辺機器のデバイス・ドライバにウイルスが混入しており、デバイス・ドライバをインストールしたらウイルスに感染したという事件もたびたび報道されている。
このように運用で十分に気を付けていても、知らず知らずにウイルスに感染してしまう危険性があるのだ。ウイルス対策ソフトウェア・ベンダのMcAfeeの調査によるとウイルスは毎日5万4800個のサンプル(検体)が届くという(McAfee LabのBlog「Malware at Midyear: a Summary)。ウイルスの脅威は相変わらず存在する。なお、ここではキーロガーやボットなどの悪意のあるプログラム(マルウェア)を含めてウイルスと呼ぶことにする。
こうしたウイルスの脅威からコンピュータを守るには、ウイルス対策ソフトウェアの常駐、定義ファイルの更新、Windows UpdateによるWindowsのは脆(ぜい)弱性の解消は欠かせない。こうした対策を行っていれば、ウイルスを検知した場合、以下のような警告ダイアログを表示し、ウイルスに感染しないようになっているからだ。ウイルス対策ソフトウェアを常駐させていながら、不幸にもウイルスに感染してしまったような場合でも、ウイルス検索エンジンと定義ファイルを最新のものに更新し、ウイルス・スキャンを実行すれば多くのケースで安全にウイルスの駆除が可能だ(ウイルス対策ソフトウェアがシステム・ファイルなどへの感染をブロックするため)。「運用:無料で十分? 無料ウイルス対策ソフトウェア・カタログ」で紹介しているような無料のウイルス対策ソフトウェアもあるので、必ずウイルス対策ソフトウェアはインストールした方がよい。
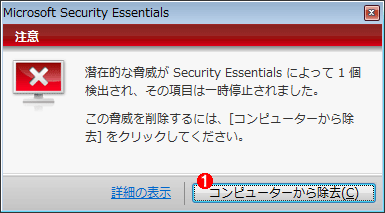 |
|||
| Microsoft Security Essentialsのウイルス検知のダイアログ | |||
| ウイルス対策ソフトウェアによっても異なるが、ウイルスを検知した場合、警告ダイアログなどが表示され、ウイルスの感染をブロックするようになっている。このようなダイアログが表示された時点では、ウイルスには感染していないので、落ち着いて[コンピューターから除去]などのボタンをクリックすればよい。このようにウイルス対策ソフトウェアを常駐させ、定義ファイルを適宜更新していれば、ウイルス感染を水際で防ぐことが可能だ。 | |||
|
しかし残念ながらウイルス対策ソフトウェアをインストールしていないユーザーも少なからずいるようだ。このような場合、ウイルスに感染したこと自体に気付きにくいし、後述のように感染後の対処も難しくなる。
例えば、何もしていないのに再起動してしまう、急にコンピュータの動作が遅くなったような気がする、Widows Update/Microsoft Updateが開かなくなった、銀行やカード会社のWebサイトのURLが以前と異なっている、使っていないときでも頻繁にネットワークやハードディスクのアクセス・ランプが点滅する、などの症状があったらウイルス感染を疑った方がいい(ネットワークやハードディスクのアクセス・ランプについては、バックグランドでWindows Updateが行われているような場合もあるので、これだけでは判断できないが)。また、タスク・マネージャの[プロセス]タブに、CPUを多く使用している怪しいサービスがあるような場合も注意が必要だ。このような場合は、サービス名を検索するなどして、正体を突き止める必要がある。
このような症状から感染が疑われた場合は、ウイルスを駆除することになる。ただウイルスの種類にもよるが、感染してしまった場合には、ハードディスクをフォーマットし、Windows OSやアプリケーションの再インストールから始めることを勧める。感染した後からでは、ウイルス対策ソフトウェアで駆除するのが難しい種類のものがあるためだ(1つのウイルスが駆除できても、ほかに駆除できないウイルスが残る可能性がある)。
| INDEX | ||
| [運用]ウイルスに感染、そのときどうする | ||
| 1.ウイルス感染の兆候を知る | ||
| 2.ウイルスの駆除手順 | ||
| 3.システムを元に戻すには | ||
| 運用 |
- Azure Web Appsの中を「コンソール」や「シェル」でのぞいてみる (2017/7/27)
AzureのWeb Appsはどのような仕組みで動いているのか、オンプレミスのWindows OSと何が違うのか、などをちょっと探訪してみよう - Azure Storage ExplorerでStorageを手軽に操作する (2017/7/24)
エクスプローラのような感覚でAzure Storageにアクセスできる無償ツール「Azure Storage Explorer」。いざというときに使えるよう、事前にセットアップしておこう - Win 10でキーボード配列が誤認識された場合の対処 (2017/7/21)
キーボード配列が異なる言語に誤認識された場合の対処方法を紹介。英語キーボードが日本語配列として認識された場合などは、正しいキー配列に設定し直そう - Azure Web AppsでWordPressをインストールしてみる (2017/7/20)
これまでのIaaSに続き、Azureの大きな特徴といえるPaaSサービス、Azure App Serviceを試してみた! まずはWordPressをインストールしてみる
|
|




