| [運用] ウイルスに感染、そのときどうする 3.システムを元に戻すには デジタルアドバンテージ 小林 章彦2011/03/31 |
|
|
|
|
■システムの復元を試す
Windows XP以降であれば、「システムの復元」機能を利用してウイルス感染前に戻すことができる可能性がある。システムの復元については、「運用:システム・クラッシュからの復活」を参照してほしい。
Windows 7ならば、[スタート]−[アクセサリ]−[システム ツール]−[システムの復元]メニューを選択し、システムの復元機能を起動する。[システムの復元]ウィザードが起動するので、[別の復元ポイントを選択する]を選択して、[次へ]ボタンをクリックする。作成された復元ポイントが一覧表示されるので、ここでウイルス感染前と思える復元ポイントに戻せば、ウイルス感染前のシステムに戻せる可能性があるわけだ。Windows Updateでは意図的に無効にしていない限り「悪意のあるソフトウェアの削除ツール」が実行されているはずなので、ここでウイルスが検出されていなければ、この時点ではシステムにウイルス感染がなかったと推測できる。つまり、Windows Updateによって作成された復元ポイントに戻せば、システムをウイルス感染前に戻せる可能性があるわけだ。ただし、復元ポイントから現時点までにインストールしたプログラムや修正プログラム、設定などは失われてしまうので注意が必要だ。
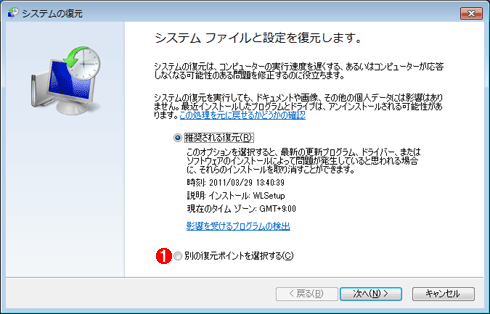 |
|||
| Windows 7の[システムの復元]画面 | |||
| [別の復元ポイントを選択する]を選択し、復元ポイントを確認する。 | |||
|
 |
| Windows 7の[システムの復元]の復元ポイントの選択画面 |
| 作成された復元ポイントを確認する。Windows Updateによって作成された復元ポイントに戻すと、ウイルス感染前にシステムを戻せる可能性がある。 |
システムの復元を実行後、ClamWin Portableなどでウイルス・チェックを行い、ウイルス対策ソフトウェアをインストールして、やはりしばらく様子を見た方がよい。
■システムをクリーン・インストールする
ウイルスを駆除し、システムを復旧する方法を紹介したが、実際の作業には手間がかかり、それでいて完全に駆除できる保証はない。安全性を考えるのならば、ウイルスの感染が大きく疑われるようならば、システムをクリーン・インストールした方がよい。
ハードディスクを完全にフォーマットし、Windows OSの再インストールから始める。アプリケーションなどをインストールする前にWindows Updateを実行し、脆弱性を解消しておくことを忘れないようにしたい。
■ウイルス対策ソフトウェアをインストールする
Windows OSがクリーン・インストールできたら、必ずウイルス対策ソフトウェアを常駐させること。Microsoft Security Essentialsなど、「運用:無料で十分? 無料ウイルス対策ソフトウェア・カタログ」で紹介しているような無料のウイルス対策ソフトウェアでもいいので、必ずインストールしておく。
さらにウイルス検索エンジンと定義ファイルを最新に更新し、手動でフルスキャン(メモリやハードディスクなどすべてをチェックする)を実行しておく。
■アプリケーションとデータをリストアする
あとは、アプリケーションをインストールし、バックアップしたデータをリストアすればよい。
アプリケーションは、必ずバックアップしたものではなく、新規にインストールCDなどからインストールすること。バックアップしたアプリケーションにはウイルスが感染している可能性があるからだ。バックアップしたデータは、書き戻す前にUSBメモリ上でウイルス・チェックを実行しておく。ウイルスに感染していないことを確認したら、クリーン・インストールしたシステムに書き戻し、さらにウイルス・チェックをして万全を期そう。
■
以上でシステムをウイルス感染前の状態に戻すことができる。システムをクリーン・インストールして以前の状態に戻すとなると、アプリケーションの設定など多くの工数が必要になる。場合によっては、ウイルス感染で大事なデータが失われてしまう危険性もある。ウイルス対策ソフトウェアを常駐させておけば、ウイルス感染を水際で防ぐことができ、こうした最悪の事態は防げるはずだ。
ウイルス対策ソフトウェアの常駐、定義ファイルの更新、Windows Updateの実行などの対策はそれほど難しいものではない。ウイルス感染のリスクを考えれば、事前の対策が必要だということが分かるだろう。![]()
| INDEX | ||
| [運用]ウイルスに感染、そのときどうする | ||
| 1.ウイルス感染の兆候を知る | ||
| 2.ウイルスの駆除手順 | ||
| 3.システムを元に戻すには | ||
| 運用 |
- Azure Web Appsの中を「コンソール」や「シェル」でのぞいてみる (2017/7/27)
AzureのWeb Appsはどのような仕組みで動いているのか、オンプレミスのWindows OSと何が違うのか、などをちょっと探訪してみよう - Azure Storage ExplorerでStorageを手軽に操作する (2017/7/24)
エクスプローラのような感覚でAzure Storageにアクセスできる無償ツール「Azure Storage Explorer」。いざというときに使えるよう、事前にセットアップしておこう - Win 10でキーボード配列が誤認識された場合の対処 (2017/7/21)
キーボード配列が異なる言語に誤認識された場合の対処方法を紹介。英語キーボードが日本語配列として認識された場合などは、正しいキー配列に設定し直そう - Azure Web AppsでWordPressをインストールしてみる (2017/7/20)
これまでのIaaSに続き、Azureの大きな特徴といえるPaaSサービス、Azure App Serviceを試してみた! まずはWordPressをインストールしてみる
|
|




